新機能
ホームページ
変更されたホームページ
ホームページに Kaoss タブが追加されました。タッチすると Kaoss 画面が表示されます。
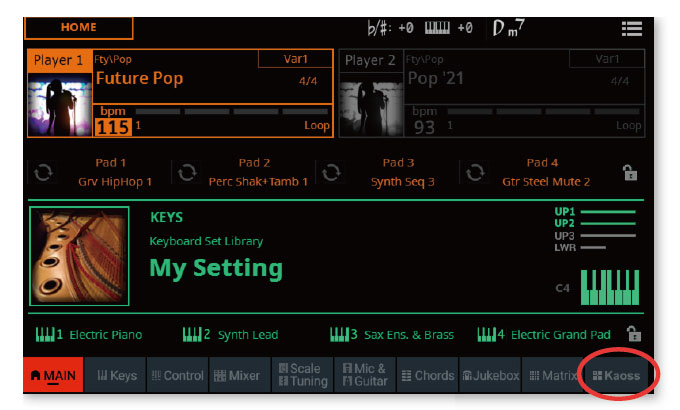
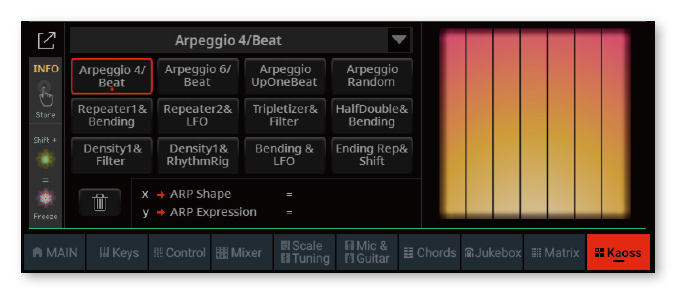
ユーザー・サウンドとドラムキット
ユーザー・サウンドとドラムキットの収録数増加
ユーザー・サウンドとドラムキットをロードまたは保存する場所が 2 倍になりました。現在、ユーザー・サウンド・カテゴリは 12 個、ユーザー・ドラムキット・カテゴリは 6 個あります。
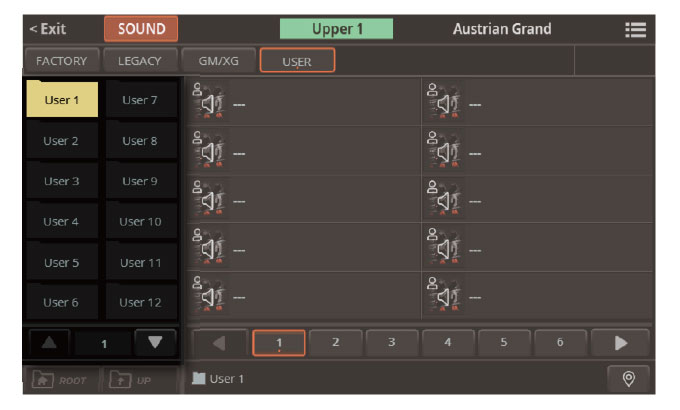
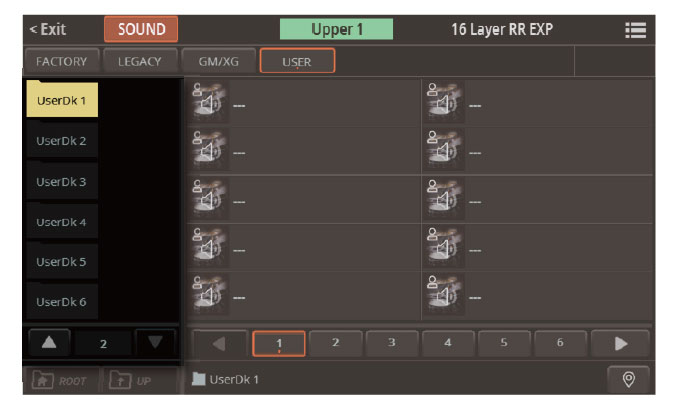
マトリックス
メニューからマトリックス・プリセットを選択する
コントロール・パネルには 4 つのマトリックス・プリセット・キーしかありませんが、マトリックス・プリセットはもっとあります。マトリックス・プリセットでは、マトリックス・パッドにさまざまなパッド、ミュート・コマンド、コード・シーケンス、またはセットリストを割り当てることができます。
- [Home] > [Matrix] タブに移動します。
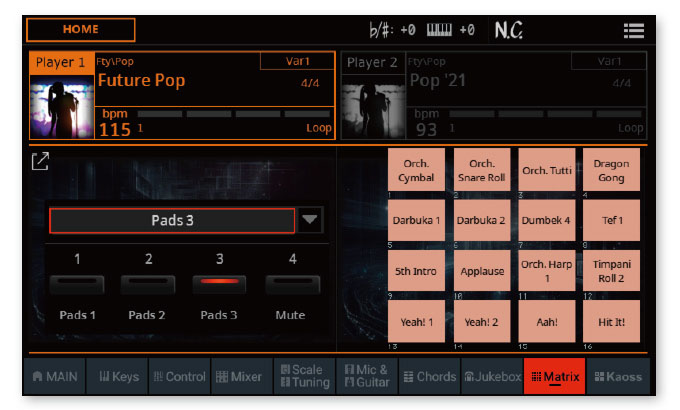
- マトリックス・プリセット・ポップアップ・メニューから、使用したいマトリックス・プリセットの 1 つを選択します。
選択したプリセットはマトリックス・パッドに割り当てられます。
以下の表に使用可能なセットの種類を示します。マトリックス・プリセット セットの種類 パッド 1…3 パッドのセット ミュート トラック・ミュートのセット コード・シーケンス コード・シーケンスのセット セットリスト 現在選択されているセットリスト
マトリックス・プリセットをマトリックス・プリセット・キーに割り当てる
マトリックス・セクションの下部にあるマトリックス・プリセット・キーに、任意のマトリックス・プリセットを割り当てることができます。
- [Home] > [Matrix] タブに移動します。
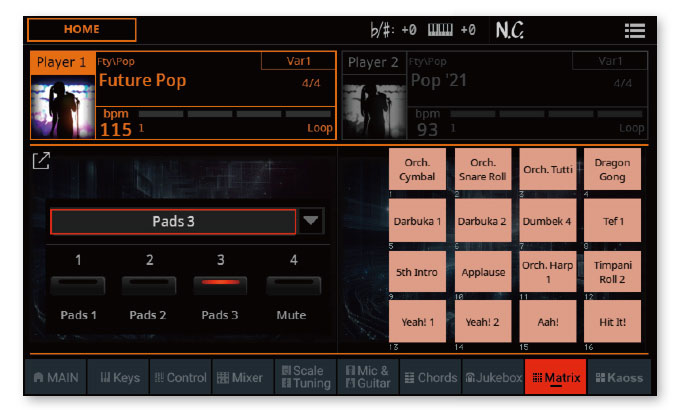
- マトリックス・プリセット・ポップアップ・メニューから、使用したいマトリックス・プリセットの 1 つを選択します。
- マトリックス・プリセット・キーの 1 つを押したままにすると、割り当てられたプリセットの名前が画面上のマトリックス・プリセット・ボタンの下に表示されます。コントロール・パネル上の該当するキー、または画面上のマトリックス・プリセット・キーのいずれかを押すことで割り当てます。
尚、同じマトリックス・プリセットを複数のマトリックス・プリセット・キーに割り当てることは出来ません。
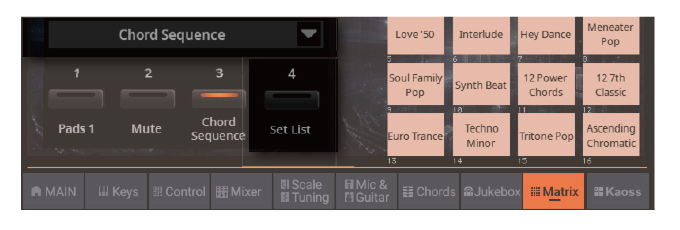
マトリックスでコード・シーケンスをトリガーする
コード・シーケンス・プリセットがマトリックスに割り当てられている場合 (上記の「マトリックス・プリセットをマトリックス・プリセット・キーに割り当てる」を参照)、マトリックス・パッドでコード・シーケンスを選択できます。
マトリックスから、任意の短いコード・シーケンスを割り当てたり、16個のマトリックスを駆使して曲全体のコード・シーケンスを再生したりできます。これにより、たとえば繰り返しのブレイクやジングルなど、常にトリガーできるコード・シーケンスのセットを持つことができます。
コード・シーケンスを再生するためのマトリックス を設定する
- Home > Matrix タブ に移動します。
- コード・シーケンス・マトリックス・プリセットを選択します。
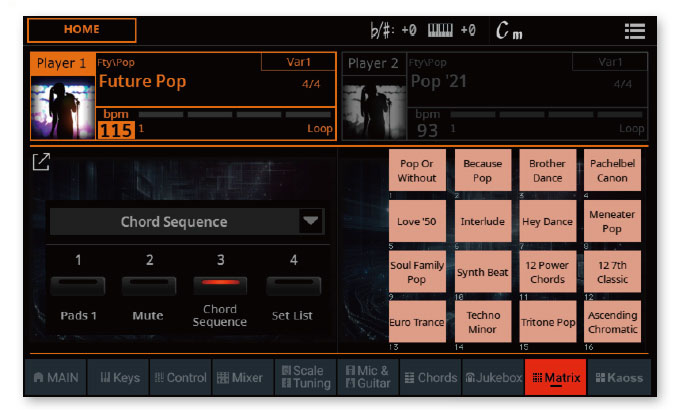
- すべてのオプションを表示するには、「展開」 (
 ) ボタンをタッチして該当画面を拡大します。
) ボタンをタッチして該当画面を拡大します。
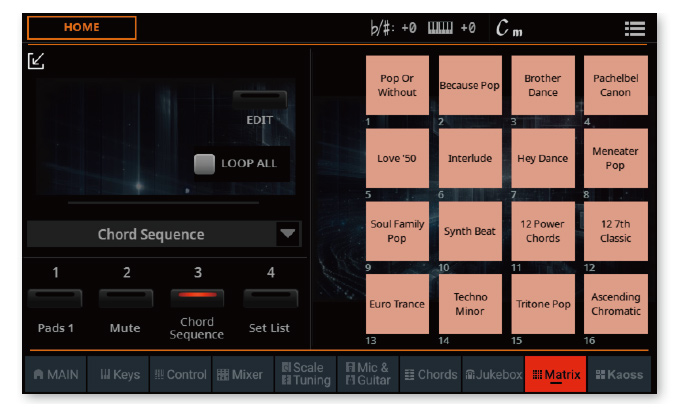
- 通常では単一のコード・シーケンスをループしますが、 「LOOP ALL」チェック・ボックスにチェックを入れると、リスト内の全てのコード・シーケンスを順番にループ再生します。
Loop All 動作 On リスト内の全てのコード・シーケンスが順番に再生されます。
最後のコード・シーケンスが終了すると、リストの最初のコード・シーケンスが再び再生を開始します。
再生中のコードはマトリックスのLEDは点灯したままで、次に再生するスタンバイ状態にあるマトリックスのLEDは点滅します。Off 選択したコード・シーケンスは停止するか、別のコード・シーケンスが選択されるまでループし続けます。 - コード・シーケンス再生の設定が完了したら、折りたたみ (
 ) キーをタッチして、パネルを縮小サイズに戻すことができます。
) キーをタッチして、パネルを縮小サイズに戻すことができます。
コード・シーケンスをマトリックスに割り当てる
コード・シーケンスをマトリックス・パッドに割り当てるには、WEBマニュアルの「マトリックスを設定する」を参照してください。
コード・シーケンスの再生と停止
- コード・シーケンスを開始するには、対応するマトリックス・パッドを押して、プレーヤーを起動します。
再生中のマトリックス・パッドのLEDは点灯したままです。次に再生予定のスタンバイ中のマトリックス・パッドのLEDは点滅します。 - コード・シーケンスを停止するには、対応するマトリックス・パッドをもう一度押すか、プレーヤーを停止します。
マトリックスで ソングブックのセットリストの曲を選択する
セットリストがマトリックスに割り当てられている場合 (上記の「マトリックス・プリセットをマトリックス・プリセット・キーに割り当てる」を参照)、マトリックス・パッドを使用して現在選択されているセット リストの曲を選択できます。
セットリストの曲は、セットリストがタイル表示モードになっている場合にのみ表示されます。表示されない場合は、セットリスト・ページ (下記を参照) に移動して、ページ・メニュー () から [Preferences] コマンドを選択して、適切なタイル表示を選択します。
セットリストの曲を選択するためのマトリックス 画面を設定します
- Home > Matrix タブに移動します。
- セットリスト・マトリックス・プリセットを選択します。
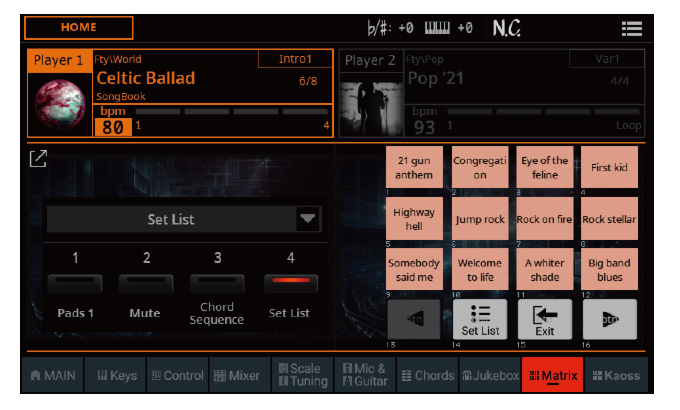
- 全てのオプションを表示するには、「展開」 (
 ) キーをタッチして該当画面を拡大します。
) キーをタッチして該当画面を拡大します。
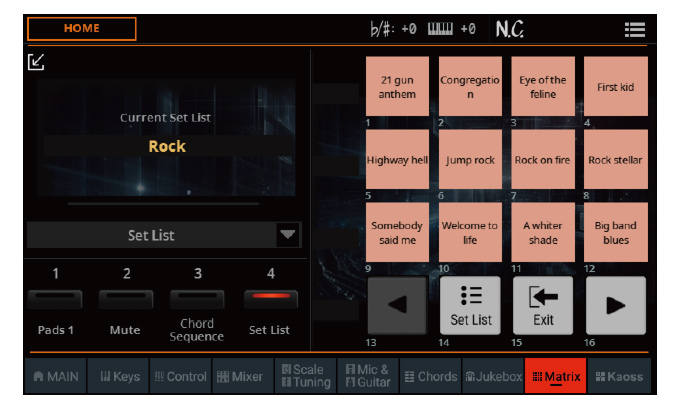
- 折りたたみ (
 ) キーをタッチすると、画面を元の縮小したサイズに戻すことができます。
) キーをタッチすると、画面を元の縮小したサイズに戻すことができます。
マトリックスを使用して、前後のセットリスト・ページにジャンプします
選択したセットリストに12 曲以上ソングブック・エントリーがある場合は、マトリックス・パッドを使用して前後のページを参照できます。
- マトリックス・パッド #13 (<) を使用して、前のセットリスト・ページにジャンプします。
- マトリックス・パッド #16 (>) を使用して、後ろ(次の)セットリスト・ページにジャンプします。
別のセットリストを選択し、セットリストの設定を行います
- マトリックス・パッド #14 (セットリスト表示コマンドに対応) を押して、SongBook > Set List ページに移動します。
- セットリスト・ページでは、別のセットリストを選択できます。リストを編集したり、表示設定を変更できます。詳細については、WEBマニュアルの「セットリストの編集」を確認してください。
- 別のセットリストを選択した後、EXIT キーまたはマトリックス・パッド #15 (終了コマンドに対応) を押して、Home > Matrix タブに戻ることができます。
KAOSS ページ
KAOSS エフェクトとは?
KAOSSは、MIDIイベントのリアルタイム生成や複数のパラメーターを1つのコントローラーで同時にコントロールすることができるコルグ独自の技術です。
Pa5X では、音楽を大胆に変化させたり、クリエイティブなエフェクトでライブで音楽の流れを変えることができます。
例えば、スタイルのバリエーションとドラムキット・タイプをスムーズにモーフィングして、常に更新されていくようなアレンジを作り出したりすることができます。
また、リズムを変化させたり、ピッチを展開させたり、音数を増減させたりして、録音済みの固定的な音楽に即興的要素をプラスすることも可能です。
敢えてパート数を少なめにしてソロ・プレーヤーを引き立たせたり、観客とのライブなやり取りをしたりすることもできます。
さらに、DJ風の破壊的なエフェクトをかけることもできます。
他にも、KAOSSを洗練された高機能アルペジエイターとして使用したり、ビンテージ風のテープ・ディレイ・エフェクトとして使ったりすることもできます。
KAOSSエフェクトには幾つかのプリセットがあり、複数のパラメーターをKAOSSパッドと呼ばれる XY サーフェスで、エフェクト・パラメーターをコントロールします。
KAOSS タブに移動
ホーム・ページで KAOSS タブをタッチすると、KAOSS ページに移動できます。
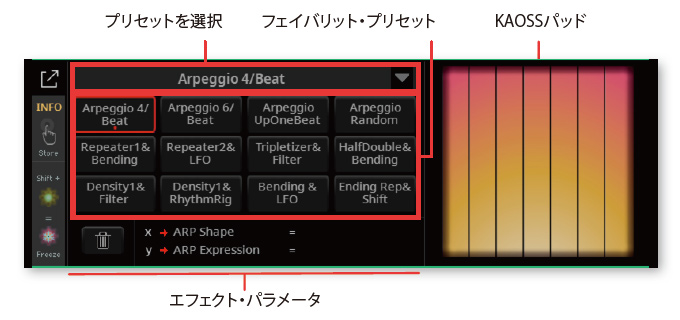
KAOSSパッドのサイズを大きくするには、拡大 (![]() )キーをタッチして、パッドを拡大します。
)キーをタッチして、パッドを拡大します。
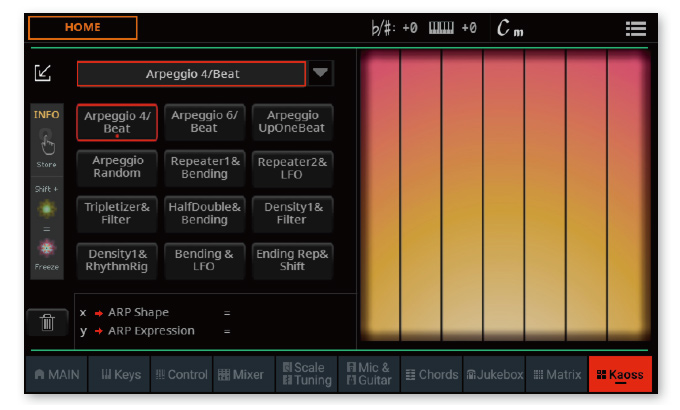
縮小(![]() )キーをタッチすると、縮小したパッドのサイズに戻すことができます。
)キーをタッチすると、縮小したパッドのサイズに戻すことができます。
KAOSSタブから別のタブ(例:MAIN)へ切り替えると、KAOSS エフェクト機能は自動的に停止します。
KAOSS プリセットの選択
KAOSS プリセット、またはフェイバリット(お気に入り)プリセットの選択
本機は一連のKAOSSプリセットを搭載しています。
ライブラリから KAOSS プリセットを選択する
- 画面左上隅にあるポップアップ・メニューから、全プリセットが入っているライブラリーから目的のプリセットを1つ選びます。
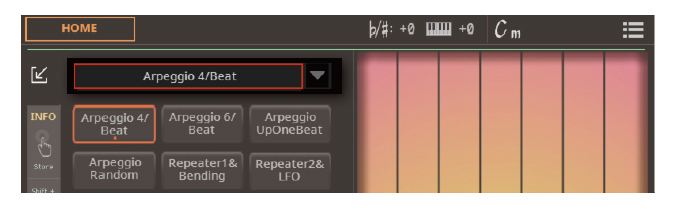
専用キーから KAOSS フェイバリット・プリセットを選択します
- フェイバリット・プリセットの 1 つをタッチして、目的のプリセットを選択します。
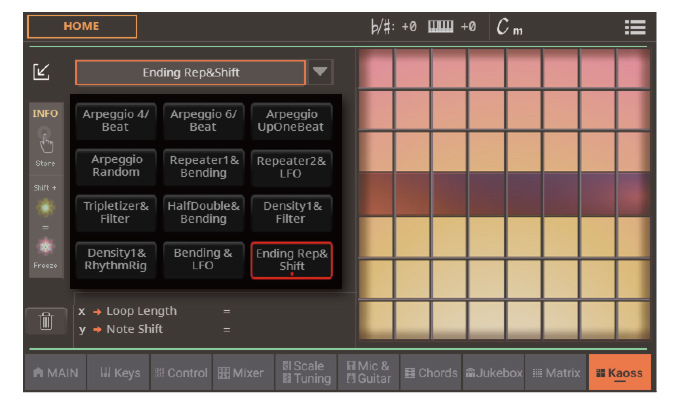
KAOSS プリセットをフェイバリット・プリセット・キーの 1 つに登録する
ライブラリのプリセットをフェイバリット・プリセット・キーの 1 つに割り当てることができます。これにより、フェイバリット・プリセットを直ぐに使用できます。
- ページの左上隅にあるポップアップ・メニューから、使用したいKAOSS プリセットを1つ選択します。
- プリセットを保存する先となるフェイバリット・プリセット・キーを押し続けます。
フェイバリット・プリセットの削除
フェイバリット・プリセットを削除して、他のプリセットに使用できるようにします。
- 削除したいフェイバリット・プリセットのキーをタッチします。
- 削除 () アイコンをタッチして削除します。
KAOSS プリセット・リスト
下表はファクトリー KAOSSプリセットをすべて挙げたものです。タイムベースのエフェクトは選択後、起動までに若干時間がかかるものもありますのでご注意ください。また、種類によってはトラックを制限する場合があります。 (例えば、エフェクトがドラムに限定されている場合はドラム・トラックのみとなります)。
KAOSS Presets
| KAOSS Preset | X-Axis | Y-Axis | Works on |
|---|---|---|---|
| Repeater1&Filter | Loop Length | Cutoff&Resonance | Style, Song Tracks |
| Repeater1&Bending | Loop Length | Bending&Cutoff | |
| Repeater2&LFO | Loop Length | LFO Depth | |
| Repeater2&Transp | Loop Length | Transpose | |
| Repeater Filt&Trps | Cutoff&Resonance | Transpose | |
| Repeater Halo&Bend | FX&Release | Bending&Cutoff | |
| Repeater Filt&Tape | Cutoff&Resonance | Tape Speed | |
| Ending Rep&Shift | Loop Length | Note Shift | |
| Ending Rep&LFO | Loop Length | LFO Depth | |
| Ending Halo&Bend | FX&Release | Bending&Cutoff | |
| Tape Machine | BPM | Bending | |
| Tape & Filter | Tape Speed | Cutoff&Resonance | |
| Tape & Balance | Tape Speed | D&B Balance | |
| Bending & LFO | Bending | LFO Depth | |
| Delay & Balance | Delay Length | D&B Balance | |
| Delay & LFO | Delay Length | LFO Depth | |
| Tripletizer&Filter | Tripletizer | Cutoff&Resonance | |
| Tripletizer&Envelope | Tripletizer | Attack&Decay | |
| Tripletizer&Balance | Tripletizer | D&B Balance | |
| RhythmRig&Halo | Rig Set | FX&Release | |
| RhythmRig&Balance | Rig Set | D&B Balance | |
| TimeMirror&Envelope | Time Mirror | Attack&Decay | |
| TimeMirror&Filter | Time Mirror | Cutoff&Resonance | |
| HalfDouble&Bending | D&B Speed | Attack&Decay | Style, Song Tracks |
| HalfDouble&Halo | D&B Speed | FX&Release | |
| HalfDouble&Filter | D&B Speed | Cutoff&Resonance | |
| RhytSpeed&Balance | D&B Speed | D&B Balance | |
| DrumDecim&Filter | Drum Decimator | Cutoff&Resonance | |
| DrumDecim&Envelope | Drum Decimator | Attack&Decay | |
| Decimator&Halo | Decimator | FX&Release | |
| Decimator&Balance | Decimator | D&B Balance | |
| Decimator&Transp | Decimator | Transpose | |
| NoteMirror&Transp | Mirror Note | Transpose | |
| NoteMirror&Balance | Mirror Note | D&B Balance | |
| Arpeggio 2/Beat | ARP Shape | ARP Expression | Upper Sounds |
| Arpeggio 3/Beat | ARP Shape | ARP Expression | |
| Arpeggio 4/Beat | ARP Shape | ARP Expression | |
| Arpeggio 6/Beat | ARP Shape | ARP Expression | |
| Arpeggio UpCycle | ARP Speed | ARP Expression | |
| Arpeggio DownCycle | ARP Speed | ARP Expression | |
| Arpeggio UpOneBeat | ARP Speed | ARP Expression | |
| Arpeggio Random | ARP Speed | ARP Expression | |
| Arpeggio WeirdShift | ARP Shift | ARP Expression | |
| Density1&Filter | Density | Cutoff&Resonance | Style, Song Tracks |
| Density1&RhythmRig | Density | Rig Set | |
| Density1&HalfDouble | Density | D&B Speed | |
| Density2&DrumDecim | Density | Drum Decimator | |
| Density2&Halo | Density | FX&Release | |
| Density2&Repeater2 | Density | Loop Length | |
| Density3&Filter | Density | Cutoff&Resonance | |
| Density3&Balance | Density | D&B Balance | |
| Density4&Halo | Density | FX&Release | |
| Ending Den1&Rep | Density | Loop Length | |
| Repeater Den1&Bend | Density | Bending&Cutoff | |
| Var & DrumDecim | Variation | Drum Decimator | |
| Var & HalfDouble | Variation | D&B Speed | |
| Var & Mute1 | Variation | Muting | |
| Var & Mute2 | Variation | Muting | |
| VarPad1 & DrumDecim | Variation&Pad | Drum Decimator | |
| VarPad1 & Mute1 | Variation&Pad | Muting | |
| VarPad2 & Decimator | Variation&Pad | Decimator | |
| Double Var&Balan | Variation | D&B Balance | |
| Half Var&Halo | Variation | FX&Release | |
| DrumDecim&Mute1 | Drum Decimator | Muting | |
| Decimator&Mute2 | Decimator | Muting | |
| RhythmRig&Mute1 | Rig Set | Muting | |
| RhythmRig&Mute2 | Rig Set | Muting |
KAOSS エフェクトの使用
KAOSSエフェクトを使うには、スタイルやソングをスタートさせるか、鍵盤で演奏しながらKAOSSパッド領域で指をスライドさせて音楽や音色に変化を付けます。
KAOSSエフェクトをかける音楽を用意する
トランスフォーメーションとアルペジエーターについて
この2つはKAOSSエフェクトの主要なカテゴリーです。
- トランスフォーメーション・エフェクトは、アレンジャー(スタイル)またはプレーヤー(ソング)が生成して新たな音楽を作り出すエフェクトです。
- アルペジエーター・エフェクトは、直近に認識されたコードまたは鍵盤のアッパー・パートで演奏した音符からアルペジオを生成するエフェクトです。Arpeggioから始まるプリセット名がこのタイプです。
アルペジエーター タイプのエフェクトを使用する場合、ダンパー・ペダルは無効になることに注意してください。
KAOSSエフェクトをかける元の音楽を選択します
- プレーヤーにスタイルまたは MIDI ソングを割り当てます。
- アルペジオを演奏する場合は、アルペジオ演奏をしたいサウンドを含んだキーボード・セットを選びます。
KAOSS プリセットを選択
- 上述の方法でKAOSSプリセットまたはフェイバリット・プリセットを選びます。
- アルペジオを演奏する場合は、名前がArpeggio で始まるプリセットを選択します。
プレーヤーを起動
- 通常どおりプレーヤーを再生します。
- アルペジエーター・プリセットを選択している場合は、鍵盤のアッパー・パートで演奏しながら、パッド領域を指で触れます。この場合はプレーヤーでスタイルやソングをスタートさせる必要はありません。
KAOSS パッドの使用
X/Y 軸に割り当てられたエフェクトのパラメータを確認します
- パッドの左側に表示されるパラメータの名前を確認します。
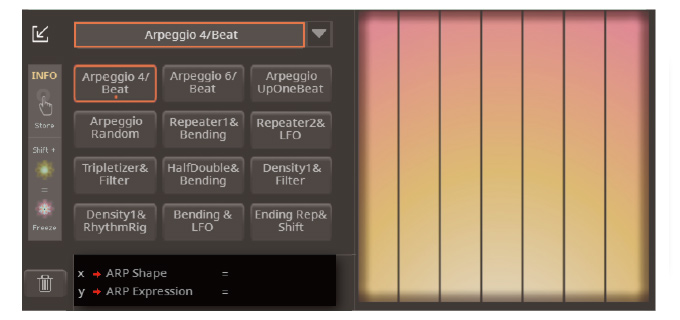
| 軸 | 意味 |
|---|---|
| X | 指を左右にスライドさせたときに変化するパラメーター |
| Y | 指を上下にスライドさせたときに変化するパラメーター |
パラメーター値を変化させる
- KAOSSパッド領域にタッチしたまま指をスライドさせるとパラメーター値が変化します。接触点に緑色のインジケーターが表示されます。パッドの左側に X 値と Y 値が表示されます。
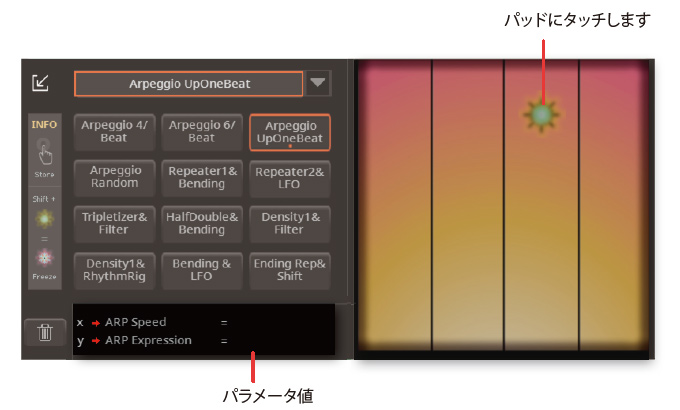
選択したプリセットによってKAOSSパッド上のグリッドが変化します。パッド上の各セルがパラメーター値(ステップと呼ぶこともあります)に対応します。明るいグレーのセル領域はプリセットのパラメーターのデフォルト値です。
パッド上にグリッドが表示されない場合、そのプリセットのパラメーターは階段状に変化せず連続的に変化します。
- パッドから指を離すとパラメーターのデフォルト値に戻ります。
現在のパラメーター値をフリーズ(固定)させる
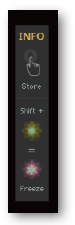
- コントロール・パネルのSHIFTキーを押しながらKAOSSパッドをタッチし、SHIFTキーを離してから指をパッドから離します。
引き続きKAOSSパッドを操作することも、KAOSSパッドを触らずパラメーター値をそのままにしておくこともできます。
パラメーター値が固定されると、インジケーターは雪の結晶に変わり、指を離してもディスプレイにその表示が残ります。
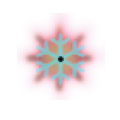
位置インジケーターを開放する
フリーズ(固定)されたパラメーターを解除できます。
- フリーズ(固定)を解除するには、パッドの任意の場所をタッチします。
ソングブック
セットリスト順序の並べ替え
SongBook > Set List ページのセットリストの順序が希望どおりでない場合は、並べ替えます。
- コントロール・パネルのSONGBOOK セクションの BOOK または SET LIST キーを押して、Book または Set List ページを開きます。
- ページ・メニュー () から [Reorder Set Lists] コマンドをタッチして、[Reorder Set Lists] ダイアログ画面を開きます。
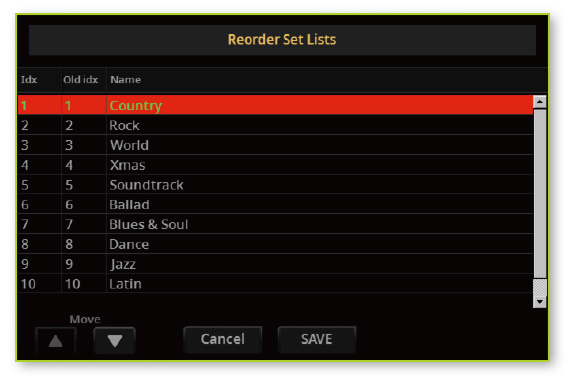
- 移動したいセットリストをタッチします。
- ディスプレイ上の「Move > Up ( ) 」および「Move > Down ( )」キーを使用して、選択したセットリストを別の位置に移動します。
- 完了したら、「Save(保存)」キーをタッチして順序の保存を実行するか、「Cancel(キャンセル)」ボタンをタッチしてこのダイアログを終了します。
歌詞とコード
MP3 ソング (MP3+G) を含む CDG ファイルの読み込み
CDG ファイルとの互換性が追加されました。
歌詞とコード情報は、MP3 ソングと同じ名前を持ち、同じフォルダにある CDG ファイルに含まれている場合があります。たとえば、「MySong.cdg」ファイルが「MySong.mp3」ファイルと同じフォルダにある場合、このファイルを読み込むと、CDG 歌詞ファイルも読み込まれます。
これは、一般的に MP3+G ソング形式と呼ばれるものです。
CGD コンテンツを表示するために、歌詞ページに CDG キーが追加されました。
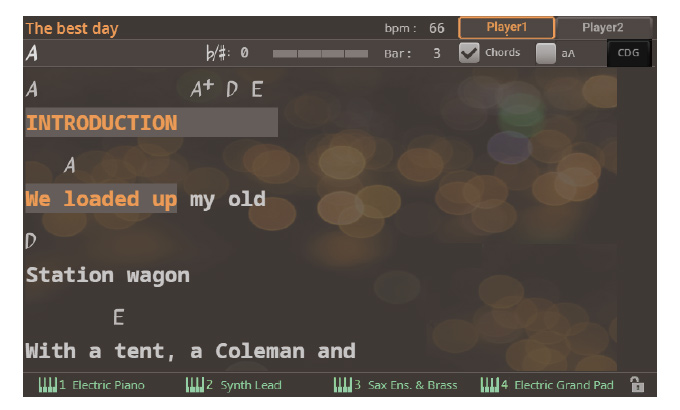
CDG ファイルの歌詞とコード情報の読み込み
CDG は、関連付けられた MP3 ソングと同期して変化するグラフィック・ファイルです。
- 歌詞ページに切り替えます。
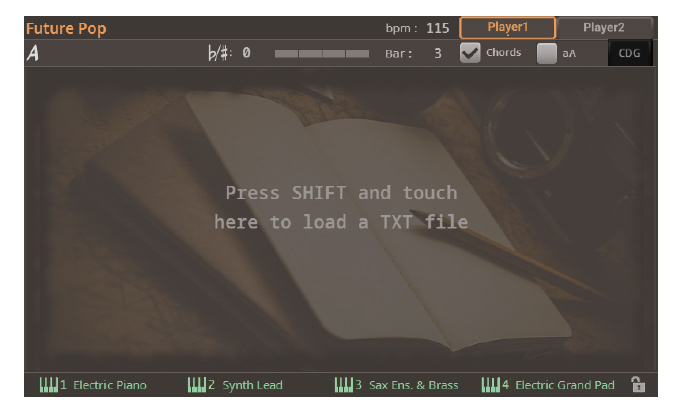
- 画面右上のCDG キーをタッチすると、画面中央部にCDG のコンテンツが表示されます。このとき、キーのラベル名は「Lyrics(歌詞)」に切換わります。
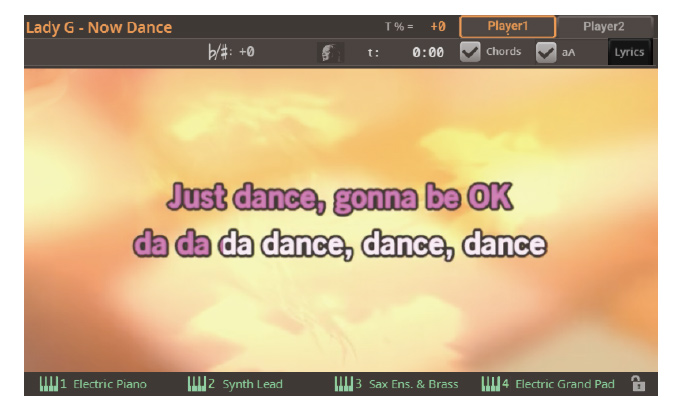
- 関連する MP3 ソングを再生します。するとCDG ファイル内の歌詞やコード情報が曲の進行に合わせて表示されます。
- ソングを停止します。すると歌詞とコード情報の表示も停止します。
- 通常の歌詞表示に戻る場合は、Lyrics(歌詞)キーをタッチします。
トラックとサウンド
外部サウンドとプログラム・チェンジ・メッセージ
外部ステータスに設定されたパート/トラックでは、Pa5Xの内蔵サウンドを鳴らすことはできません。サウンド名の代わりに、<EXT: aaa.bbb.ccc> インジケーターが Main > Keys または Main > Mixerタグ選択時のトラック領域に表示されます。
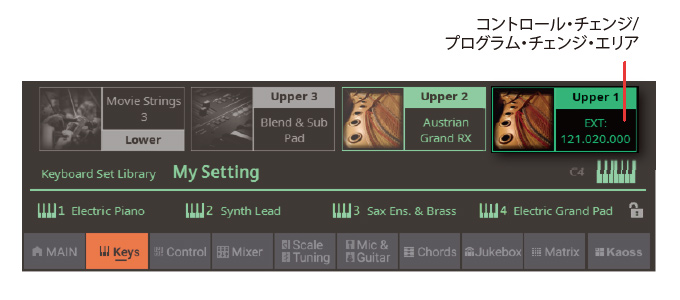

このインジケーターは、トラックが外部 (「EXT」) モードであることを示した後、送信されたコントロール・チェンジとプログラム・チェンジの文字列が続きます。これにより、該当トラックではどんなコマンド情報を送信しているかが確認できます。
次の例では、CC#0 はコントロール・チェンジ 0 (バンク・セレクト MSB)、CC#32 はコントロール・チェンジ 32 (バンク・セレクト LSB)、PC はプログラム・チェンジであることを示しています。
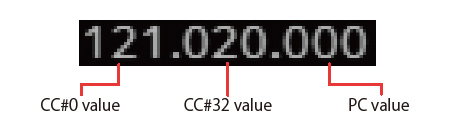
サウンド領域をタッチすると、サウンド選択ウィンドウの代わりにテン・キーが表示されます。
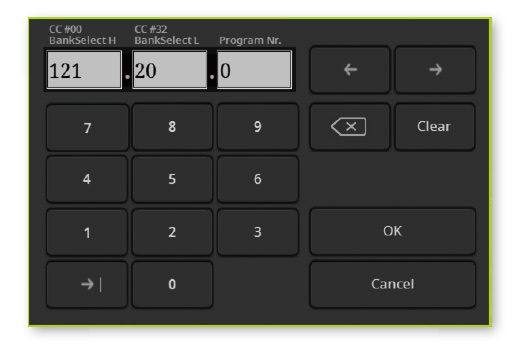
設定
音名システムの選択
歌詞の言語とは別に、音名の表示に使用するシステムを選択できます。
- Settings > Menu > General Controls > Interface ページに移動します。

- Note Names(音名)ポップアップ・メニューから、使用したいシステムを選択します。
| 音名システム | 意味 |
|---|---|
| 文字 (インターナショナル) | ほとんどの英語圏の国で使用されている命名システム。 音名は C D E F G A B です。 |
| 文字 (ドイツ語) | ほとんどのドイツ語圏の国で使用されている命名システム。 音名は C D E F G A H です。 |
| ソルフェージュ | ほとんどのロマンス語およびスラブ語圏の国で使用されている命名システム。他の国の多くの学校でも使用されています。 音名は (イタリア語) ド レ ミ ファ ソ ラ シです。 |
空のユーザー・データ収録場所の表示/非表示
一部の種類のデータは、コンピューター上のファイルやフォルダーと同様に自由に整理されますが、他の種類のデータは参照グリッドに配置されます。これらは、サウンド、マイク・プリセット、ギター・プリセット、MIDIプリセット、およびその他の種類のデータです。
収録場所は固定されているため、参照グリッドに配置されたデータは、ユーザー・グループが選択されている場合、ファイルまたは選択ウィンドウにミュージカル・リソース(例:サウンド)が収録された場所と空の場所が混在して表示されることがあります。
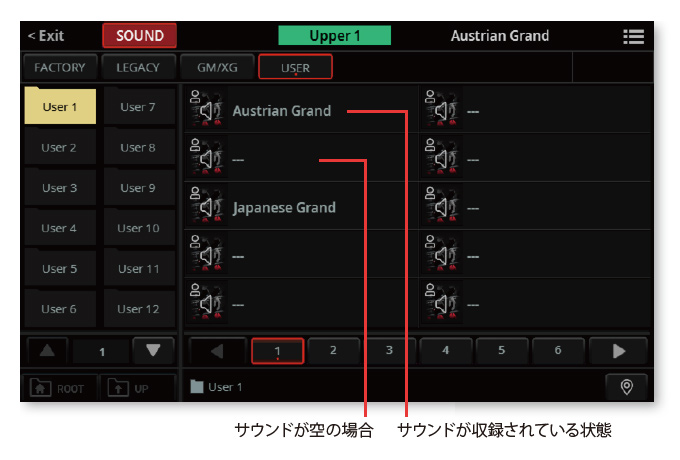
ユーザー・ページの空の収録場所を非表示にすることができます。
- Settings > Menu > General Controls > Interface タブに移動します。
- Show > Empty Locations のチェック・ボックスを選択するか解除することで、空の収録場所を表示したり、非表示にできます。
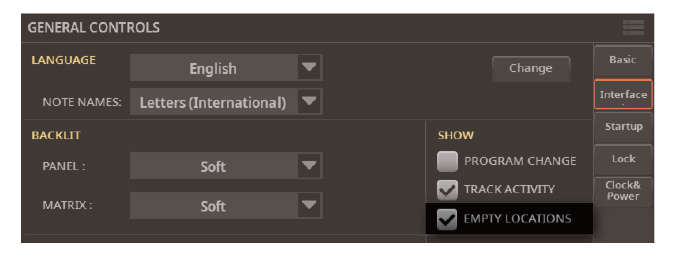
MIDI
両方のプレーヤーに同じ MIDI OUT チャンネルを割り当てることができるようになりました。
Settings > MIDI > MIDI OUT Channels タブに移動すると、両方のプレーヤーを MIDI データの送信元として選択できるようになりました。この新しいオプションは、「Ply.1/2」の略語で表示します (「プレーヤー 1+2」の略)。
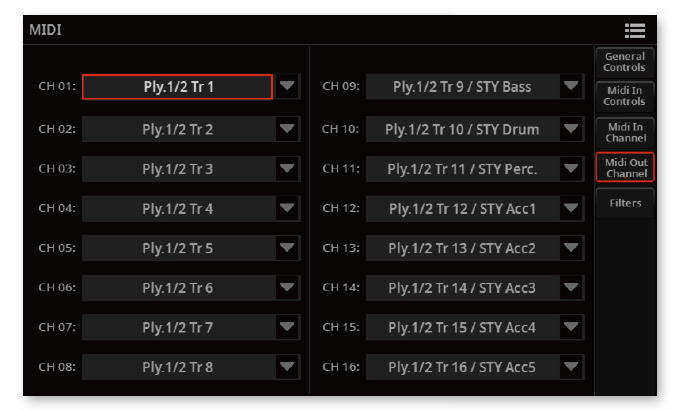
オーディオ出力
MP3 ソングを Finalizer にルーティング
MP3 ソングは、MIDI ソング、スタイル、パッドと同様に Finalizer にルーティングできます。設定は ソングブック・エントリーに保存できます。
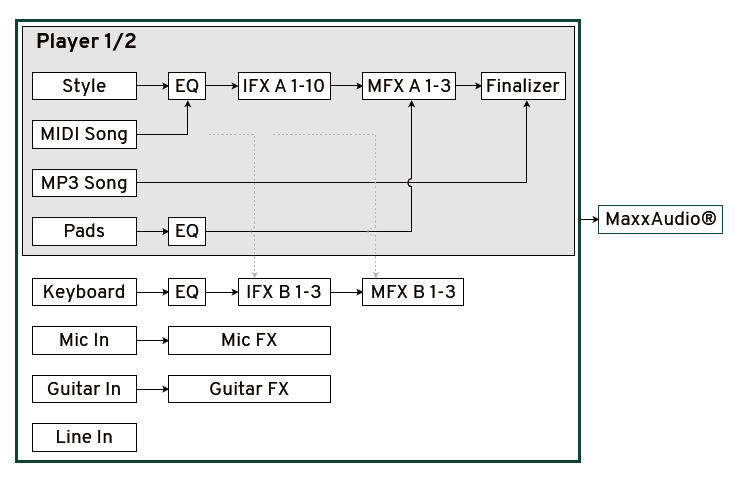
スタイル/パッド編集
録音前に録音済のトラックを聴く
スタイルおよびパッド編集モードのメイン・ページが変更されました。これで、既存のデータを上書きすることなく、既に録音したものを聴きながら鍵盤を試し弾き出来ますので、録音前のリハーサルが可能になりました。
録音を開始するには、該当トラックの「R」キーをタッチします。
スタイル編集モードのメイン・ページです。
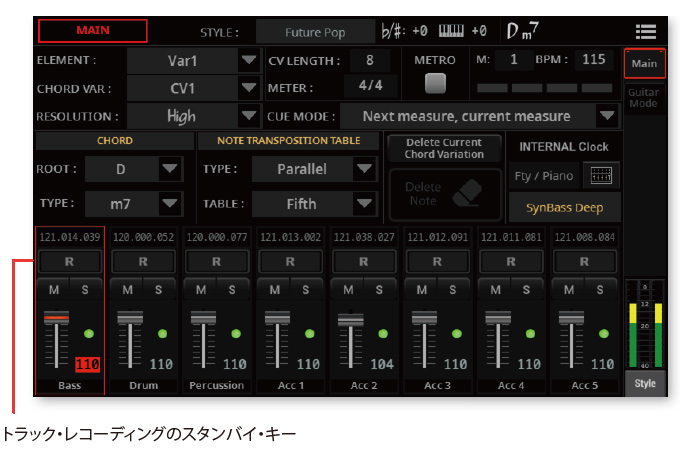
またパッド編集モードのメイン・ページも同様に改良されました。
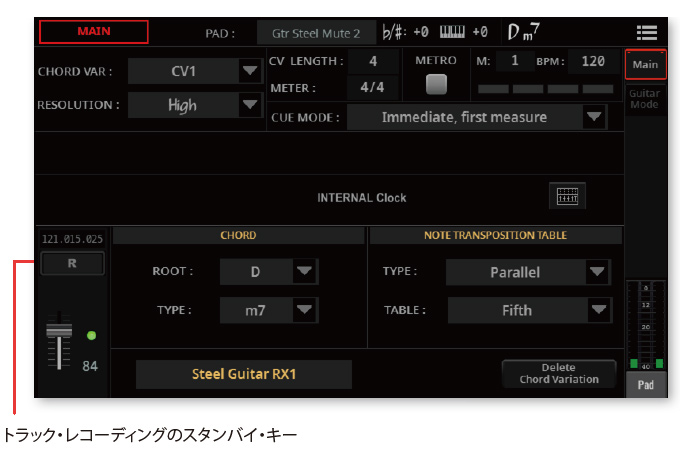
スタイルまたはパッド・トラックの録音
録音を開始する前に、録音するトラックを録音スタンバイ状態にする必要があります。
- スタイル/パッド編集モードのメイン・ページで、「R」キーをタッチして、録音するトラックを録音待機状態にします。

- PLAY/STOP ( ) キーを押して録音を開始します。
- 終了したら、PLAY/STOP ( ) キーを押して録音を停止します。
録音したトラックからノートを削除する
トラックから 1 つのノート、または 1 つの打楽器を削除するには、Delete Note(ノート削除)キー を使用します。たとえば、スネアを削除するには、D2 ノート (通常はスネアドラムに対応) を押したままにします。
- スタイル/パッド編集モードのメイン・ページで、該当するスタイル・トラックをタッチして選択します。
- [R]キーをタッチして、ノートを削除するトラックをスタンバイ状態にします。Delete Note [ノート削除] キーが使用可能になります。
- Delete Note [ノート削除] キーンをタッチして、触れたままにします。
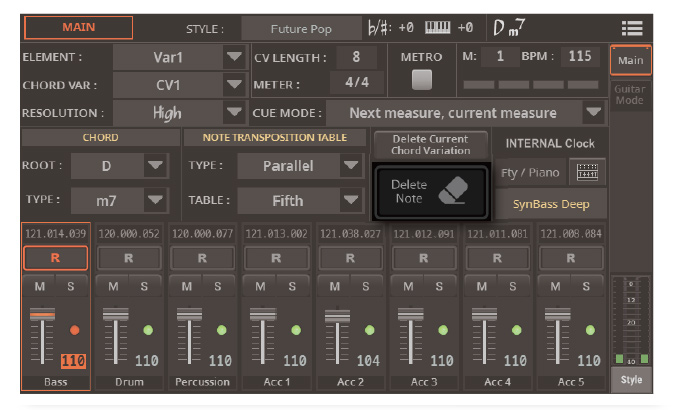
- PLAY/STOP ( )キーを押して、シーケンスを再生します。
- 削除する音符を含むパッセージに到達したら、鍵盤で該当する音符を演奏します。削除する最後の音符までDelete Noteキーは押し続けます。音符がシーケンスの先頭にある場合は、再生を開始する前に音符を押します。
- 終了したら、Delete Noteキーと削除する音符を各々、画面と鍵盤から指を放し、PLAY/STOP ( ) ボタンをもう一度押してシーケンスを停止します。
- 「R」キーをタッチしてトラックを再び再生モードに設定し、PLAY/STOP ( ) キーを押して結果を確認します。
録音後にコード・バリエーションの小節数を変更する
録音前または録音後にコード・バリエーションの小節数を変更できるようになりました。
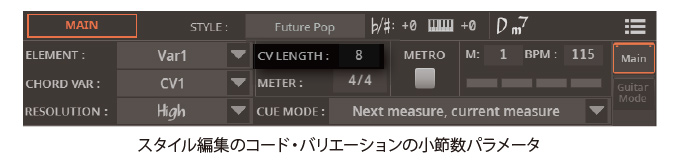
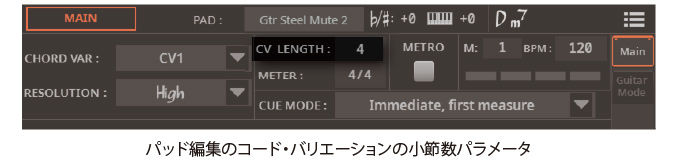
スタイル・トラック、スタイル・エレメンツ、コード・バリエーションを選択します
スタイルでは、スタイル・トラックごとに、スタイル・エレメンツ内に 1 つ以上のコード・バリエーションを録音します。これは、コードを演奏するときに聞く音楽(自動伴奏)パターンです。
パッドは 1 つのパッド・エレメントと 1 つのパッド・トラックだけで構成されています。ここではコード・バリエーションを選択するだけとなります。
- Style/Pad Edit > Main ページに移動します。
- スタイルでは、録音するスタイル・トラックを選択します。
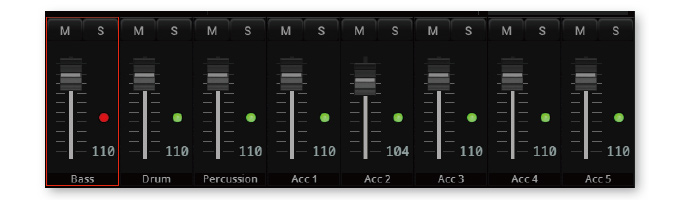
- スタイルでは、エレメント・ポップアップ・メニューから目的のスタイル・エレメントを選択します。または、コントロール・パネルの対応するキーを押して、スタイル・エレメント (INTRO 1 … ENDING 3) のいずれかを選択します。
各スタイル・エレメンツは、コントロール・パネル上の同じ名前のキーに対応しています。スタイル・エレメンツを選択した後、実際の編集のためにコード・バリエーションを選択します (以下を参照)。スタイル・エレメンツ 意味 Intro1 … End3 選択されたスタイル・エレメンツ -
録音するコード・バリエーションを選択し、録音パラメータを設定します。
- スタイルの場合
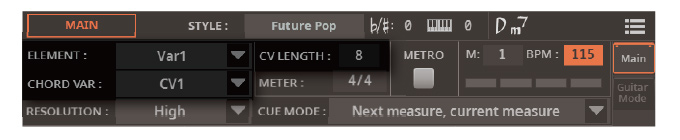
- パッドの場合
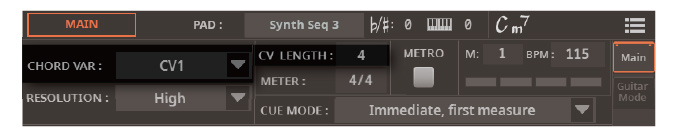
- コード・バリエーション・ ポップアップ・メニューから、選択したスタイル/パッド・エレメンツ内のコード・バリエーションを選択します。
コード・バリエーションの名前が小文字で丸括弧で囲まれている場合 ((cs1) または (cs6) など)、コード・バリエーションは空となっています。
スタイル・エレメンツ コード・バリエーション Var1, Var2, Var 3, Var4 CV1 … CV6 Intro1, Intro2, Intro3, Fill1, Fill2, Fill3, Fill4, Break, Ending1, Ending2, Ending3 CV1 … CV2 パッド・エレメンツ コード・バリエーション Pad’s single Element CV1 … CV6
- スタイルの場合
録音前にコード・バリエーションの小節数を調整します
- CV Length (コード・バリエーションの小節数) パラメーターを使用して、コード・ バリエーションの長さ (小節単位) を設定します。
選択できるコード・バリエーションの最大長は 32 小節です。
録音後にコード・バリエーションの小節数を調整します
録音後にコード・バリエーションの小節数(長さ)を変更することもできます。
- 長さを増やすと、録音されたデータはコード・バリエーションの先頭から繰り返されるようになります。
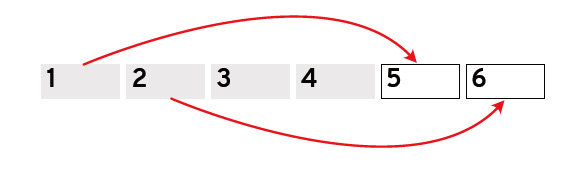
- 元の小節数より減らすと、指定した小節より後ろの小節データが削除されます。

録音後にコード・バリエーションの小節をカットまたは挿入することも可能です。
録音後に小節を追加または削除するには、Style/Pad Edit > Style/Pad Edit > Cut/Insert のカットまたは挿入小節機能を使用することもできます。
スタイル・エレメンツの全てのトラックのコードに同じコード・バリエーション番号を割り当てる
ここで、同じスタイル・エレメンツの全てのトラックのコードに同じコード・バリエーション (CV) 番号を割り当てる必要があるか、または各トラックに独自のコード・バリエーション割り当てがあるかを決めることができます。
たとえば、現在のスタイル・エレメンツの全てのトラックでメジャー・コードに CV1 を使用し、一度にプログラムするとします。逆に、一部のトラックに異なる CV を使用し、それぞれを個別にプログラムするとします。
- Style Edit > Menu > Chord/Variation Table > Chord Table タブをタッチして、画面を切り替えます。
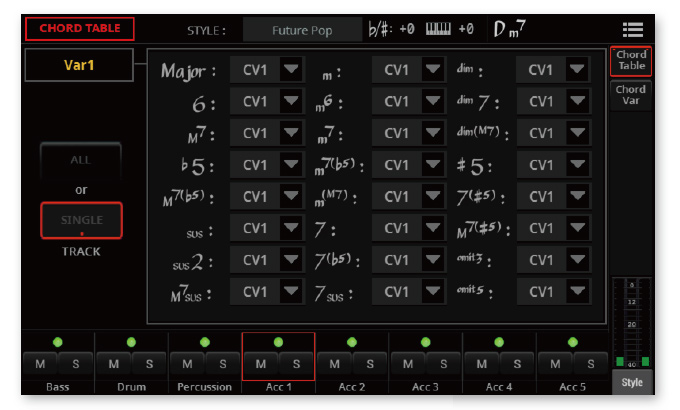
- All か Single Track かどちらのキーでステータスを選択します。
All(全)トラック/Single(単一)トラック 意味 All 選択中のスタイル・エレメンツ内で、全てのトラックが同じコード・バリエーション (CV) を使用します。
コード・バリエーションを割り当てると、そのスタイル・エレメンツの全てのトラックに同じ CV が自動的に割り当てられます。他のスタイル・エレメンツでは異なる内容でプログラムすることもできます。Single 各トラックで異なるコード・バリエーション (CV) を使用できます。
他のトラックには影響しません。 - SINGLEを選択した場合、ページの下部にあるスタイル・トラックの 1 つをタッチしてトラックを選択します。これは、各トラックを個別にプログラムするもので、全てのトラックに自動的に割り当てない場合にのみ有効です。
- コントロール・パネルの対応するキーを押して、スタイル・エレメンツ (INTRO 1 … ENDING 3) の 1 つを選択します。
- コード・バリエーション・ポップアップ・メニューから、各コードにコード・バリエーションを割り当てます。
- PLAY/STOP ( ) キーを押していくつかのコードを演奏し、動作を確認します。コントロール・パネルのキーを使用して任意のスタイル・エレメンツを選択します。PLAY/STOP ( )ボタンをもう一度押して、再生を停止します。
トラックに空のコード・バリエーションを割り当てる
Chord Table ページでは、スタイル・エレメンツ毎に選択したトラックへ空のコード・バリエーションを割り当てることができるようになりました。
任意のコードではスタイル再生したくない場合、つまり該当するトラックをミュートするのに便利です。全てのトラックをミュートしたい場合は、そのトラック全てのコードに空のコード・バリエーションを割り当てます。
空のコード・バリエーションは、(cv1) や (cv6) のように小文字で丸括弧で囲んで表示されます。
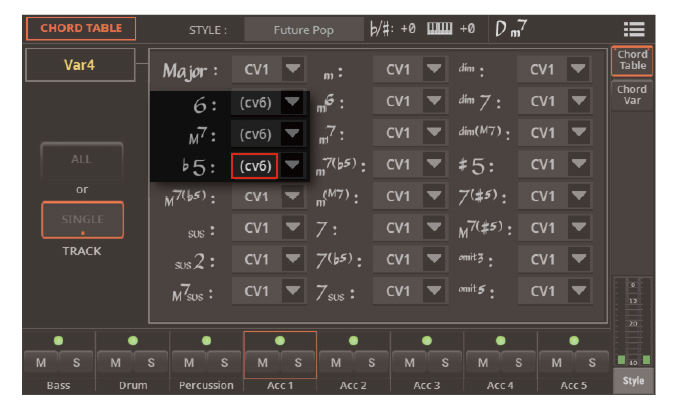
複数トラックのエクスプレッションを調整する
SHIFT ボタンを押したまま、1 つのスライダーを動かすと、全トラックのエクスプレッション・レベルを調整できるようになりました。
Style Edit > Element Track Controls > Expression ページで、物理スライダーを使ってエクスプレッション・レベルを調整できます

- スタイルのエクスプレッション・ノブのいずれかをタッチします。
- CONTROL スライダーを使用して、対応するスタイル・トラックのエクスプレッション・レベルを調整します。
- SHIFT キーを押したまま、CONTROL スライダーの 1 つを動かして、全てのスタイル・トラックのエクスプレッション・レベルを相対的に調整します。最後に、SHIFT キーを放します。
テンポはテンポ・メトロノーム値として表示されます
テンポ・イベントは絶対テンポ・メトロノーム値として表示されます。パーセンテージとして表示されなくなりました。
元に戻すコマンド
スタイル編集モードでは、Undo(元に戻す)コマンドを使用して最新の操作を元に戻すことができます。このコマンドはすべての操作で使用できるわけではないことに注意してください。
- 何かを録音または編集した後、ページ・メニュー () からUndo(元に戻す)コマンドを選択します。Undo(元に戻す)ダイアログが表示されます。
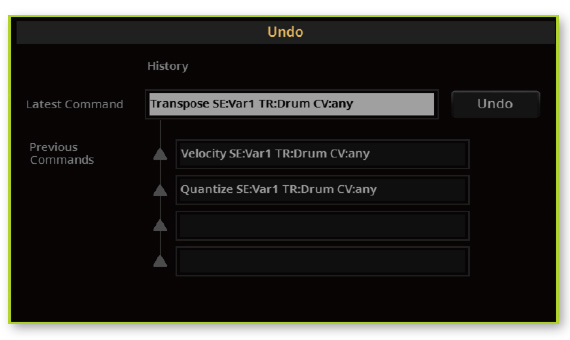
ダイアログには、元に戻す最新の操作と、それ以前の操作が最大5ステップ表示されます。元に戻す操作がない場合は、代わりに “Undo memory is empty’”(元に戻すメモリが空です)」というメッセージが表示されます。 - Undo(元に戻す)キーをタッチして、最新の操作を元に戻します (または、キャンセルするには、EXIT キーを押します)。
スタイル・トラック設定のコピー
スタイル・トラックを編集したら、その設定をコピーして別のトラック、コード・バリエーション、またはスタイル・エレメンツに貼り付けることができます。
- ページ・メニュー () から Copy Track(s) Settings(トラック設定のコピー) コマンドを選択して、Copy Track(s) Settings ダイアログを開きます。
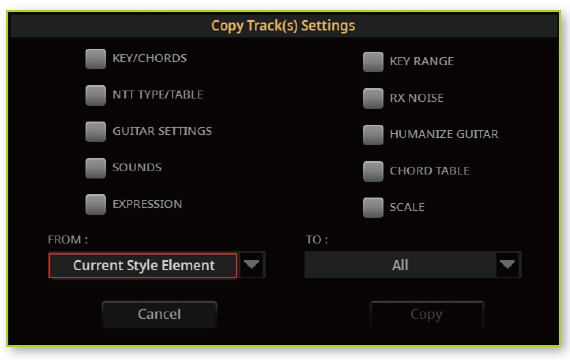
- コピーする全てのトラック設定をチェックします。
- From ポップアップ・メニューからソースを選択します。
スタイル・エレメンツ 意味 現在のスタイル・エレメンツ 設定は、現在のスタイル/・エレメンツ内全てのトラックから、ターゲットとなるスタイル・エレメンツ内全てのトラックにコピーされます。 現在のトラック 設定は、現在のスタイル・エレメンツの選択されたトラックから、ターゲットとなるスタイル・エレメンツの同じトラックにコピーされます。 - ポップアップ・メニューから、対象となるスタイル・エレメンツを選択します。
スタイル・エレメンツ 意味 All 設定は全てのスタイル・エレメンツ(スタイル全体)にコピーされます。 All Var 設定は全てのバリエーションのスタイル・エレメンツにコピーされます。 All Fill/Break 設定は全てのフィル / ブレイクのスタイル・エレメンツにコピーされます。 All Intro/Ending 設定は全てのイントロ/エンディングのスタイル・エレメンツにコピーされます。 Var1 … End3 設定は選択したスタイル・エレメンツにコピーされます。
コード・シーケンスの編集
コード・シーケンスの編集
Home > Chordsタブで切り替えた画面上で、選択したコード・シーケンスを編集できます。編集後、上書き保存するか、新規保存ができます。
コード・シーケンス編集画面にアクセスする
- Home > Chords タブで画面を切り替えます。
- 全てのオプションを表示するには、展開 (
 ) キーをタッチしてパネルを拡大します。
) キーをタッチしてパネルを拡大します。
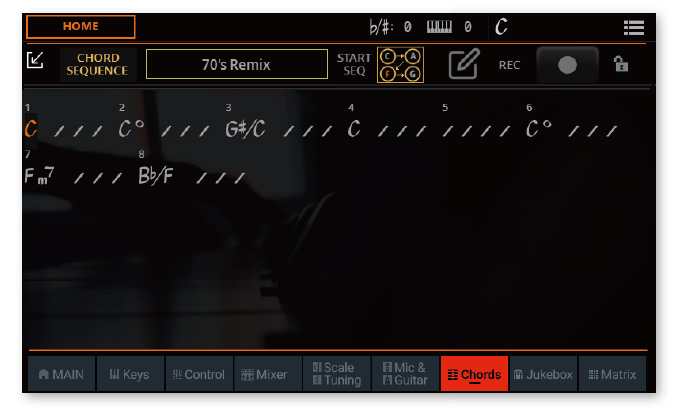
- 編集() キーをタッチしてコード・シーケンス編集画面を開きます。
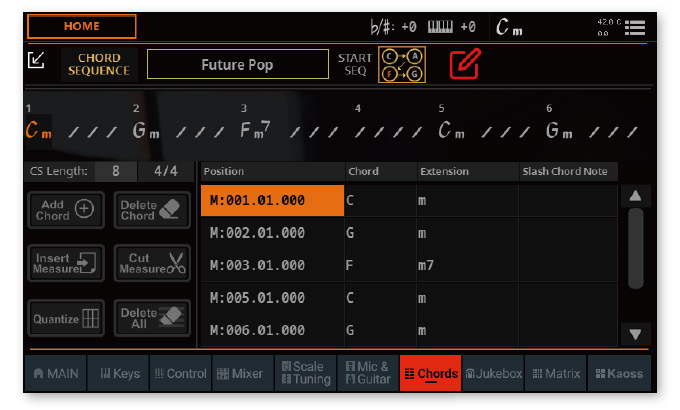
コード・シーケンスの長さを変更する
コード・ シーケンスの長さを変更できます。
- CS Length(コード・シーケンスの長さ)パラメーターを選択し、ダイヤル または UP/DOWN キーを使用して、シーケンスの長さを小節単位で変更します。または、もう一度タッチしてテン・キーを開きます。
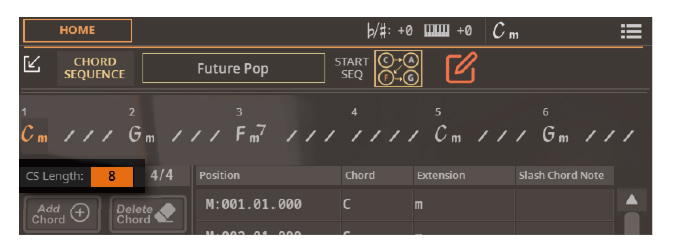
- 現在の長さより短い長さを選択した場合、切り取る対象となる小節内全てのイベントを削除するかどうかを尋ねるメッセージが表示されます。
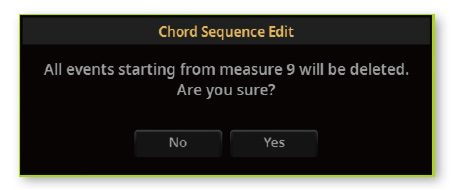
確定するには Yes(はい)をタッチし、全てをそのままにするには No(いいえ)をタッチします。
コード情報や位置を編集する
- イベント・リストで編集するコードをタッチします。ディスプレイ上部に表示されるコード・シーケンス内の対応するコードがハイライト表示されます。
- M (小節) を選択し、ダイアルまたは UP/DOWN キーを使用してイベントの位置を変更します。または、もう一度タッチしてテン・キーを開きます。
- Chord(コード)、Extension(エクステンション)、またはSlash Chord Note(スラッシュ・コード・ノート)パラメーターを選択し、ダイアルまたは UP/DOWN キーを使用して値を変更します。
コードを追加または削除する
- Add Chord キーをタッチして、選択中の位置にコードを追加します。
- Delete Chord キーをタッチして、選択中のコード情報を削除します。
小節を追加または削除する
- Insert Measure(小節挿入)キーをタッチすると、現在の位置に空の小節が挿入されます。元の位置にあったコード情報は1小節分、後ろへ移動移動します。その分、全体の小節数が増えます。
- Cut Measure(小節カット)キーをタッチすると、現在選択中の小節が削除されます。小節に含まれる全てのイベントが削除されます。その分、全体の小節数は減ります。
コード・シーケンスをクオンタイズする
- Quqntize(クオンタイズ)キーをタッチしてクオンタイズ・ダイアログを開きます。
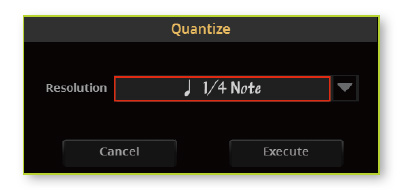
- ポップアップ・メニューから希望のQuantize resolution(タイミング補正の分解能)を選択し、Execute(実行) をタッチします 。変更せずに終了する場合はCancel(キャンセル) をタッチします。
全てのコードを削除します
- Delete All(すべて削除)
編集を終了します
- 編集()キーをタッチして、コード・シーケンス編集ページを終了します。
- 編集が完了したら、折りたたみ (
 ) キーをタッチして、パネルを縮小サイズに戻すことができます。
) キーをタッチして、パネルを縮小サイズに戻すことができます。
コード・シーケンスを保存する
- ページ・メニュー () から Save Chord Sequence(コード・シーケンスを保存) コマンドを選択します。WEBマニュアルの「コード・シーケンスの保存」セクションの指示に従ってください。
サウンド編集
ドラム・レイヤーが 16 に増加
ドラム・レイヤーは最大 16 まで増やすことができます。これにより、サードパーティのサウンド・デベロッパーとの互換性が向上します。
レイヤー・グループを選択するには、Sound Edit > Menu > Drum Kit > Drum Kit ページの専用の 1-8 および 9-16 キーを使用します。
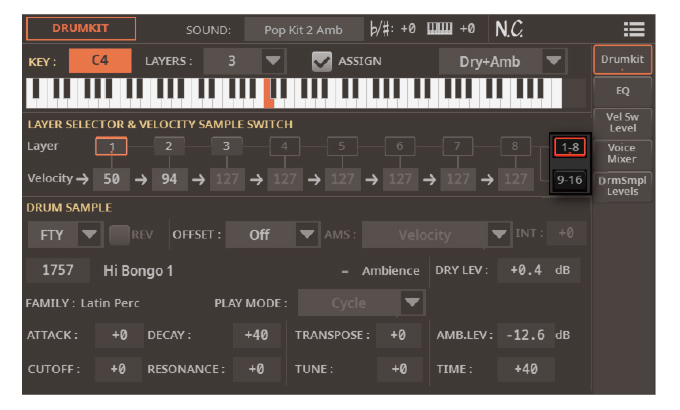
ドラムサンプル・レベルの確認とベロシティ・スイッチの調整
ドラムキットに含まれる各ドラムサンプルの音量レベルを確認し、ベロシティ スイッチを調整できます。
編集画面にアクセスする
- コントロール・パネルの REC/EDIT キーを押してRecord/Edit(録音/編集)メニューを表示し、Sound Editキーをタッチします。
- サウンド編集のメイン・ページで、編集するドラムキットを選択します。
- Sound Edit > Menu > Drum Kit > Drum Sample Levels タブで画面を切り替えます。
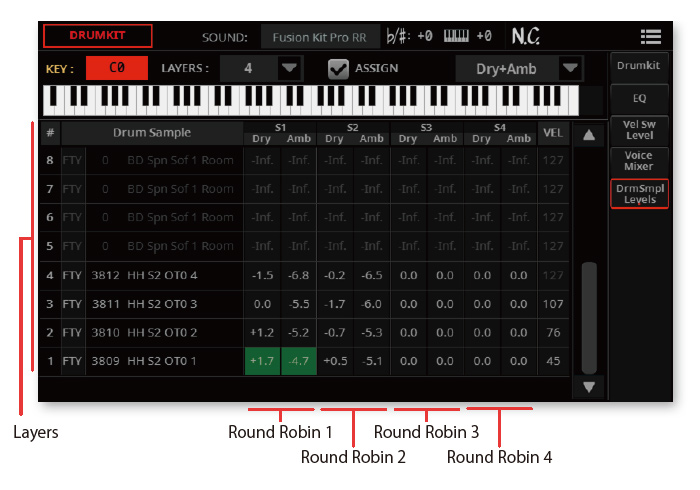
打楽器をチェックする
- KEY(キー)パラメーターを使用して、チェックする打楽器を選択します。代わりに、鍵盤で対応する音符を演奏します。
- 便宜上、リストの上部には他のページから複製されたパラメーターがいくつかあります。ここでは、選択したキーのベロシティ・レイヤー数を変更したり ((LAYERSパラメーター)、キーをオンまたはオフにしたり (ASSIGN チェック・ボックス)、サウンドのドライ部分またはアンビエンス部分のどちらを聞くかを選択したりできます (Dry+Amb ポップアップ・メニュー)。

- 鍵盤で対応する音符を演奏し、さまざまなサンプルのレベルを確認します。
- 演奏したサンプルは緑色で強調表示されます。アンビエンス付きのドラムキットでは、ドライ・サンプルとアンビエンス・サンプルが一緒に演奏されます。
- ラウンドロビン付きのドラムキットでは、最大 4つのラウンドロビン (S1~S4) が表示されます。同じキーを繰り返し演奏すると、サイクル演奏されます。

注意: レベル値は読み取り専用であり、変更はできません。
- ベロシティ・レイヤーを確認しながら、Vel(ocity) パラメーターを調整できます。これは、ドラムキット・ページの Velocity Sample Switch パラメーターを複製したものです。これは、ベロシティ・レイヤー間のベロシティ・スイッチです。
編集作業を終了する
- コントロール・パネルの [EXIT] キーを押して、Sound Editのメイン ページに戻ります。
必要に応じて、変更したドラムキットを保存できます。
サンプル編集
サンプルの再生位置の表示
サンプル編集モードでは、サンプルの現在の再生位置を波形図で確認できます。
サンプル名が 34 文字まで対応
サンプル (通常またはパーカッシブ) の名前が最大 34 文字までになりました (16 文字ではなく)。これにより、インポート時に名前が切り取られるのを防ぎます。
サウンド名とドラムキット名の長さは同じままです (最大 34 文字)。
ステレオ・マルチサンプルのインポート
SoundFont または TX16Wx データをインポートするときに、ステレオ・マルチサンプルをインポートできるようになりました。互換性のため、KORG KMP マルチサンプルは常にモノラルとなります。ステレオ KMP マルチサンプルは、同じ名前を持ち、末尾に「_L」(左) と「_R」(右) の拡張子が付いた 2 つのモノラル・マルチサンプルで作成されます。
メモリ内のサンプルの最大数の増加
メモリにロードできるサンプルの最大数が増加しました (30,000 から 53,000 に)。
サンプル・プリロード・バッファ・サイズの増加
プリロード・バッファ サイズが増加しました (260 MB から 420 MB へ)。これにより、より多くのサンプルをメモリにロードできるようになり、より多くのサンプルをプリロード・バッファから直接再生できるようになりました。
複数のサンプルを一度に削除する
選択した複数のサンプルを一度に削除できます。
- Sample Edit > Main ページのいずれかで、編集中のサンプルの名前をタッチし、サンプル選択ウィンドウを開きます。
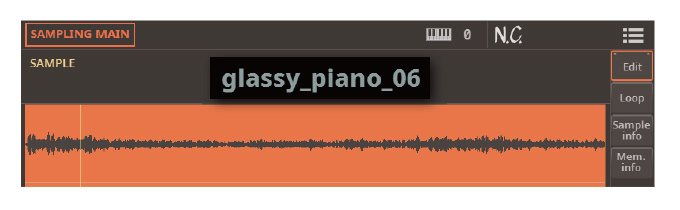
サンプルが保存されていない場合は、サンプル選択ウィンドウは開きませんのでご注意ください。 - サンプル選択ウィンドウで、SHIFT キーを押したまま、選択するサンプルをタッチします。複数のサンプルを連続して選択するには、SHIFTキーを押したまま、選択する最初のサンプルをタッチし、DIAL または UP/DOWN キーで次の項目を選択します。
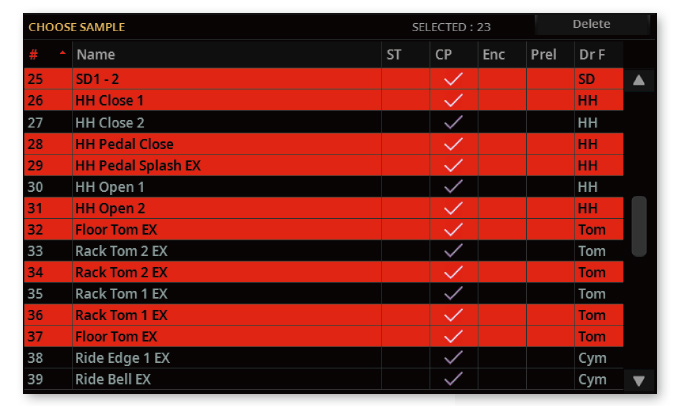
- タイトル・バーの削除キーをタッチして、選択したサンプルを削除します。
サウンド、マルチサンプル、サンプルのインポート
新しいインポート・ページ
Sample Edit > Multisample ページのインポート・コマンドは、ページ・メニュー () から削除されました。
Sample Edit > Import/Export > Import ページに置き換えられました。ここでは、サウンドとマルチサンプルをインポートできます。リンクされたサンプルもインポートされます。
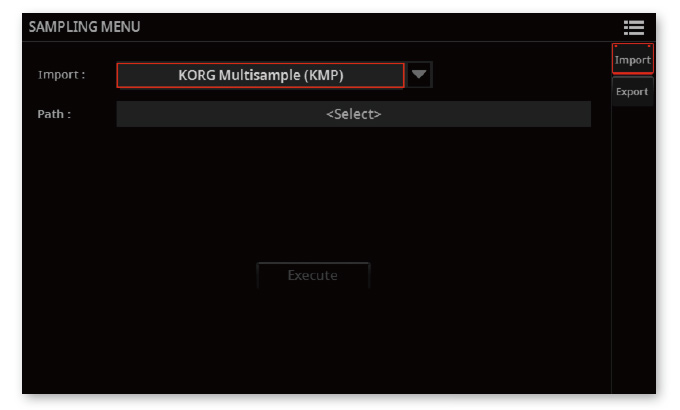
新しいインポート・ファイル形式
PCG、KMP、SF2 ファイル形式に加えて、新しい TXPROG および TXPERF ファイル形式 (モノラルまたはステレオ) が追加されました。
SF2 ファイルはモノラルまたはステレオのどちらでも使用できるようになりました。SF2 ファイルとの互換性が向上しました。SoundFont 形式にはさまざまなバリエーションがあるため、互換性が常に確保できるとは限りません。
以下は更新された互換性表です。
| インポート形式 | 意味 |
|---|---|
| Triton プログラム (PCG) | KORG ネイティブ・プログラム (サウンド) 形式。Triton シリーズのワークステーションで使用されました。ファイル名の拡張子は .pcg です。ドラムキットはインポートできないことに注意してください。 |
| KORG マルチサンプル (KMP) | KORG ネイティブ・マルチサンプル形式 (モノラル)。Trinity および Triton シリーズのワークステーションで使用されました。ファイル名の拡張子は .kmp です。ステレオ サウンドの場合は、同じ名前の 2 つの KMP ファイルが使用されます。各ファイルの拡張子は ‘_L’ (左) または ‘_R’ (右) です。 |
| サウンドフォント (SF2) | Creative Labs のサウンドバンク形式 (モノラルまたはステレオ)。ファイル名の拡張子は .sf2 です。マルチサンプル・データがインポートされます。KORG 独自の形式との大きな違いにより、SF2 ファイルの一部のインストゥルメントはインポートできませんでした (たとえば、重複するゾーンを持つインストゥルメントなど)。 |
| TX サウンド (TXPROG) | TX16Wx プログラム (モノラルまたはステレオ)。Pa5X サウンドに対応します。これをインポートすると、リンクされたすべてのサンプルもインポートされます。 |
| TX ドラムキット (TXPERF) | TX16Wx パフォーマンス (モノラルまたはステレオ)。Pa5X ドラムキットに対応します。これをインポートすると、リンクされたすべてのサンプルもインポートされます。 |
| フォルダー内のインポート・サンプル(AIFF、WAV) | このオプションを使用すると、AIFF (.aif、.aiff) または Wave (.wav) 形式のサンプルを含むフォルダーをインポートできます。 |
TXPROG ファイルのインポート
TXPROG ファイルをインポートするときに、ターゲットのサウンドの場所を選択し、名前を編集できます。サンプルを圧縮することもできます。
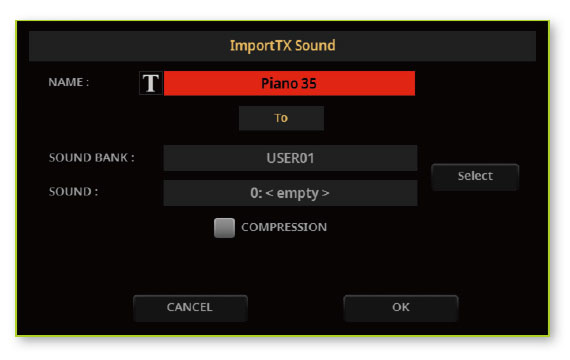
TXPERF ファイルのインポート
TXPROG ファイルをインポートするときに、ターゲットのサウンドの場所を選択し、名前を編集できます。サンプルを圧縮することもできます。
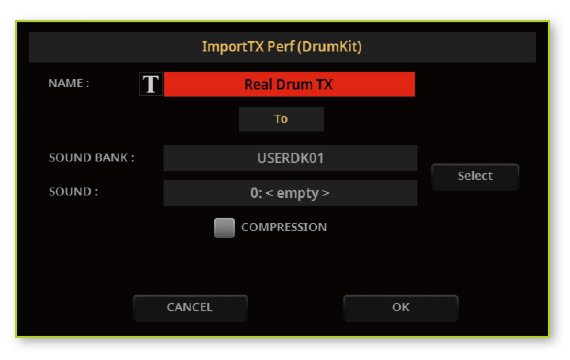
サンプルのフォルダーをインポートする
AIFF または WAV サンプルをフォルダーに集めて、一度にインポートできます。サンプルを圧縮することもできます。
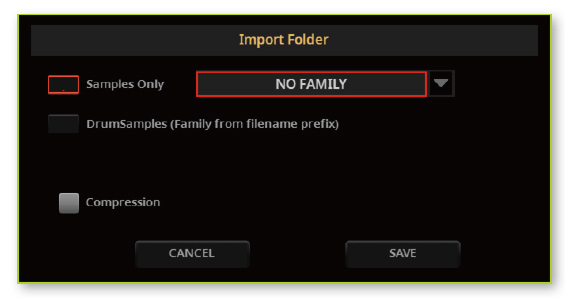
インポートしたサンプルをドラム・ファミリーに割り当てることもできます。Samples Only オプションを選択し、Drum Sample Family ポップアップ・メニューからファミリーに割り当てます。
別の方法として、Drum Sample (Family from filename prefix) オプションを選択して、インポートしたサンプルを関連するパーカッション・ファミリーに割り当てます。次の表に示すように、最初にサンプル名に特別なプレフィックス(接頭辞)を追加することで、これを自動的に行うことができます。たとえば、「S_Maple_Snare.wav」は自動的にスネアドラム・ファミリーに割り当てられます。
次の表は、使用可能なファミリーと対応する略語を示しています。
| ドラム・ファミリー | プレフィックス(接頭辞) |
|---|---|
| Bass Drums | B_ |
| Snare Drums | S_ |
| HiHat | H_ |
| Toms | T_ |
| Cymbals | C_ |
| Latin Percussions | L_ |
| Ethnic Percussions | E_ |
| Special FX | X_ |
マルチサンプル、サンプルのエクスポート
新しいエクスポート・ページ
Sample Edit > Main のページ・メニュー () にあるサンプルのエクスポート・コマンド (編集中のサンプルをエクスポートできる) に加えて、新しく、Sample Edit > Menu > Import/Export > Export ページが追加されました。ここでは、選択したマルチサンプルのすべてのサンプル、またはメモリ内のすべてのサンプルをエクスポートできます。
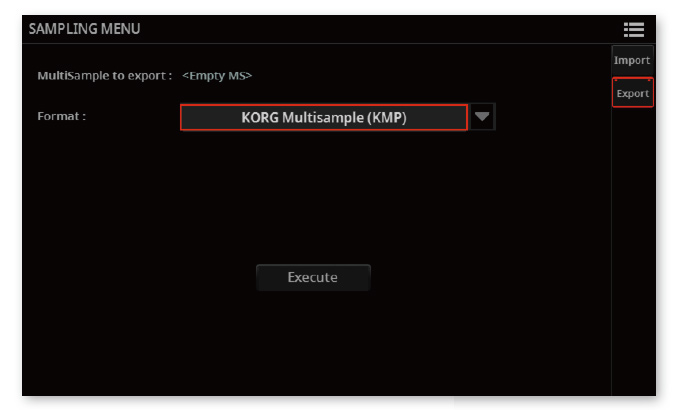
新しいエクスポート・ファイル形式
マルチサンプル全てのサンプルを WAV または TXPROG ファイル形式にエクスポートできるようになりました。メモリ内全てのサンプルを WAV ファイルとしてエクスポートすることもできます。
サンプル名にOriginal(オリジナル)、Low(ロー)、High(ハイ) キーのパラメーターを追加すると、外部サンプル・エディター (TX16Wx を含む) で Pa5X マルチサンプルを再構築できます。
これらは、サンプルをエクスポートできるファイル形式です。
| エクスポート形式 | 意味 |
|---|---|
| KORG マルチサンプル (KMP) | KORG のネイティブ マルチサンプル フォーマット (モノラル)。Trinityおよび Triton シリーズのワークステーションで使用されました。ファイル名の拡張子は .kmp です。 |
| サンプル名付きの WAV ファイル | 選択したマルチサンプルのすべてのサンプルが WAV ファイルとしてエクスポートされます。サンプルにはサンプル名のみが付けられます。 |
| WAV ファイル (_OrgKey) | 上記と同じですが、サンプル名にオリジナル・キーが追加されます。 |
| WAV ファイル (_OrgKey_LowKey_HighKey) |
上記と同じですが、サンプル名にオリジナル、ロー、ハイ キーが追加されます。 |
| TX16Wx プログラム(TXPROG) | TX16Wx プログラム (モノラルまたはステレオ)。エクスポートすると、リンクされたすべてのサンプルも WAV 形式でエクスポートされます。 |
| 全ての WAV ファイル・サンプル | メモリ内の全てのサンプルが WAV ファイルとしてエクスポートされます。 |
マルチサンプルを KMP および KSF ファイルにエクスポート
マルチサンプル編集セクションで選択したマルチサンプルをエクスポートすると、KMP マルチサンプルと一連の KSF サンプル・ファイルが生成されます。ドライブ内の保存先とファイル名を選択できます。
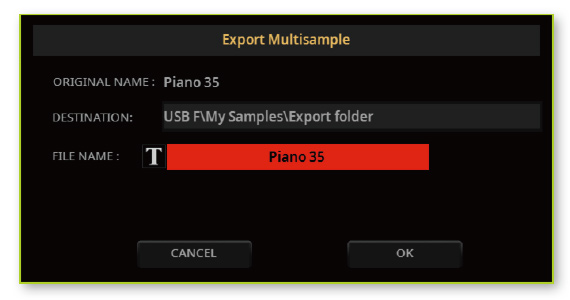
マルチサンプルを WAV ファイルにエクスポート
マルチサンプル編集セクションで選択したマルチサンプルを WAV ファイルにエクスポートすると、一連の WAV サンプル・ファイルが生成されます。ドライブ内の保存先とファイル名を選択できます。
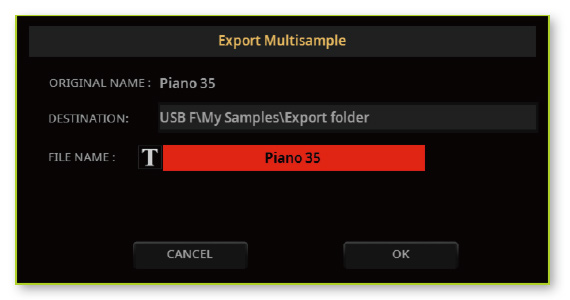
マルチサンプルを TXPROG および WAV ファイルにエクスポート
マルチサンプル編集セクションで選択したマルチサンプルを TX16Wx プログラムにエクスポートすると、TXPROG プログラム・ファイルと一連の WAV サンプル・ファイルが生成されます。ドライブ内の保存先とファイル名を選択できます。
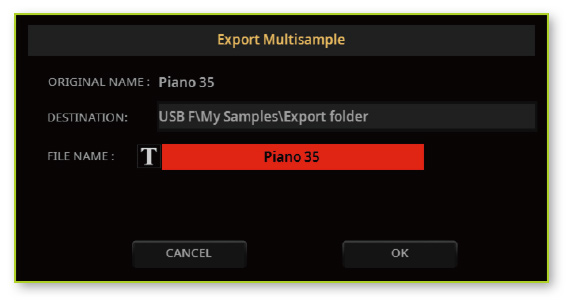
メモリ内のすべてのサンプルを WAV ファイルとしてエクスポート
ユーザー・サンプル・メモリに含まれる全てのサンプルをエクスポートすると、一連の WAV サンプル・ファイルが生成されます。ドライブ内の保存先とファイル名を選択できます。
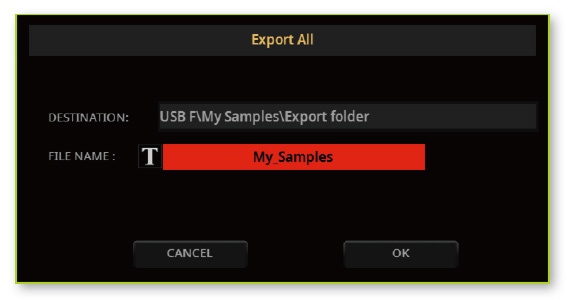
TX16Wx とのデータ交換
TX16Wx は CWITEC のソフトウェア・サンプラーで、Mac および Windows PC で動作します。Pa5X (OS v1.3.0 以降) は TX16Wx のファイル形式と互換性があり、そこからデータをインポートできます。したがって、TX16Wx を使用して Pa5X 用のサウンドとドラムキットをユーザー側で作ることが可能になります。
Pa5X からマルチサンプルをエクスポートして TX16Wx で編集することもできます。ソフトウェアを使用して WAV 形式のサンプルを編集することもできます。
<お願い>
海外サード・パーティ製の本ソフトウエア(TX16Wx )のご使用に関して、英文マニュアル「Making Pa5X Sounds and Drum Kits with TX16WX.pdf」 をご用意しておりますが、日本語マニュアルはございません。また本ソフトウエアのご使用上のお問い合わせにつきましては、ソフトウェア・メーカーでのサポートとなりますので、あらかじめご了承ください。
サウンドのエフェクト
66個のエフェクトに詳細な画像が追加されました。これにより、エフェクトの動作がより明確かつ直感的になりました。
例:

