ファイル管理の概要
FILEキーを押すと、Fileページに入ります。Fileページは、ファイルとドライブを管理する場所です。
ファイル・ページの構造
タイルまたはリスト表示でFileページの中身を確認できます。Viewモードの選択は、ページ・メニュー ( )のShow as Listオプションのチェックボックスにチェックを付入れるか外すかで行います。
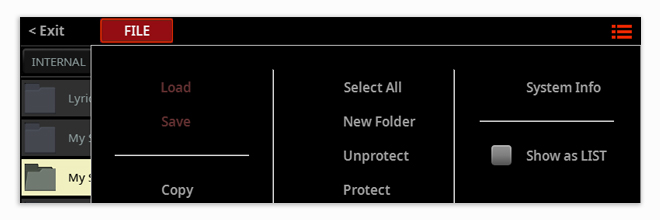
これはTile Viewモードの内容です:
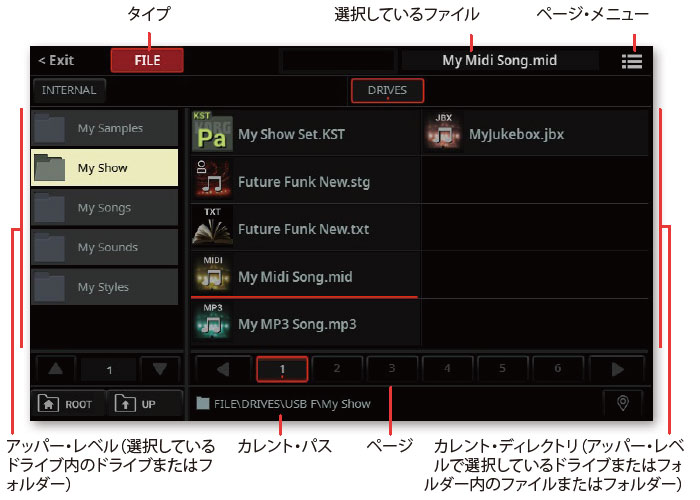
これはList Viewモードの内容です:
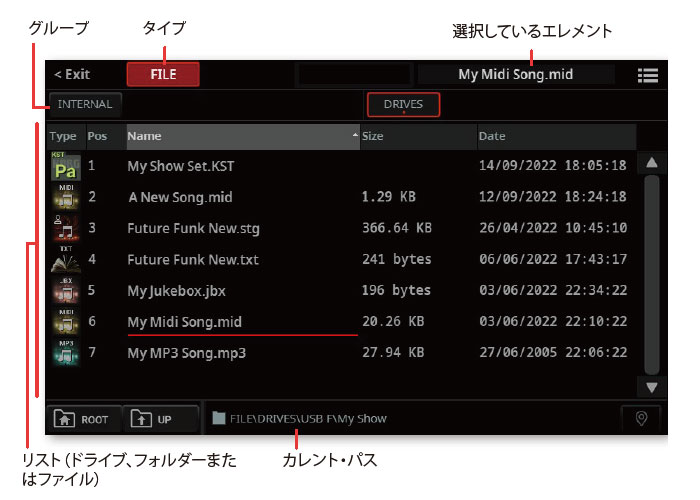
ドライブと内部メモリー
ユーザー・エリアとドライブのいずれかの選択
内蔵メモリーのユーザー・エリアは、カスタム・データを保存するスペースです。ユーザー・エリアの全てのデータは、KSTフォルダーとしてドライブに保存できます。カスタム・データとは、例えば、ユーザー・スタイル、パッド、キーボード・セット、サウンド、ソングブック・エントリー、マイクやギターのプリセット、その他、ユーザーが修正・ 作成できるデータのことです。
ドライブとは、内部メモリーのユーザー・エリアからのデータを保存できるストレージ・デバイスです。データはKSTフォルダーに保存されます。ドライブにはKORG DISKと呼ばれる内蔵ドライブ、USB HOST端子に接続されるドライブ、SDカードが含まれます。
データはあらかじめ読み込むことなく、ドライブから、直接使用できます。いずれかのドライブ内の通常のフォルダーから選んで、キーボード・セット、スタイル、パッド、コード・シーケンスを再生できます。
- Fileページで、Internalキーにタッチして内部メモリーの内容を確認します(ユーザーエリア)。
- Selectウィンドウで、Userキーにタッチして内部メモリーの内容を確認します。
- Drivesキーにタッチしてドライブの内容を確定し、KSTフォルダーまたは通常のフォルダからのデータを管理します。

KSTフォルダーと通常のフォルダー
内部ユーザー・メモリーのデータは、KSTフォルダーによってドライブ内に書き込み(ミラーリング)されます。ユーザ・メモリーの全コンテンツ(’All’)をKSTフォルダに保存できます。また KSTフォルダーをユーザー・メモリーにロードすることもできます。
KSTフォルダーは、パーソナル・コンピュータにある普通のフォルダと同じです。しかし、その内容はPa5X上で特定の順序・方法で管理されていることを想定している為にデータに含まれるフォルダの位置を変更することはできません。
Tile Viewモードでドライブを選ぶ
Tile Viewモードでは、同時に2つのディレクトリー・レベルが参照できます。ディスプレイの左側のアッパー・レベルには、ドライブまたはフォルダーのリストが含まれます。いずれかをタッチして、ディスプレイの右側で内容を確認します。
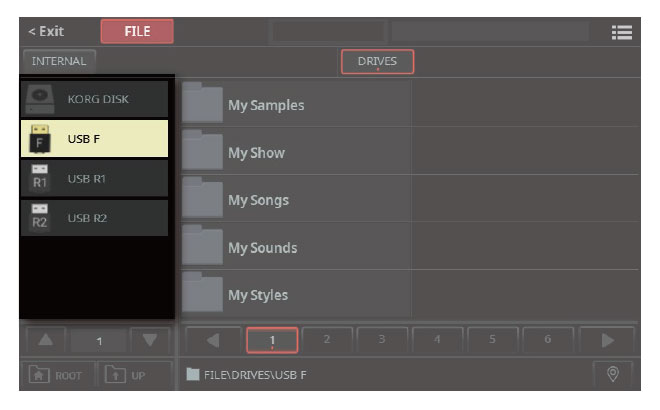
その下には、ページ番号セレクターが表示されています。ドライブやフォルダーが多すぎて1ページに収まっていない場合は、スクロールして次のページに移動します。
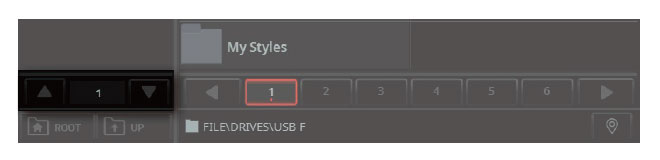
- ドライブ名をタッチして選び、ディスプレイの右側で内容を確認します。
- フォルダーの階層を下がった後にこのリストに戻るにはRootキーをタッチするか、Upキーをタッチして1段階ずつ戻ります。
- 直前に選択したファイルを含むフォルダーへ戻るには、Locate ( )キーをタッチします。
List Viewモードでドライブを選ぶ
List Viewモードでは、カレント・ディレクトリーのファイルとフォルダーがリストとして表示されます。タッチしてフォルダーを開くことができます。
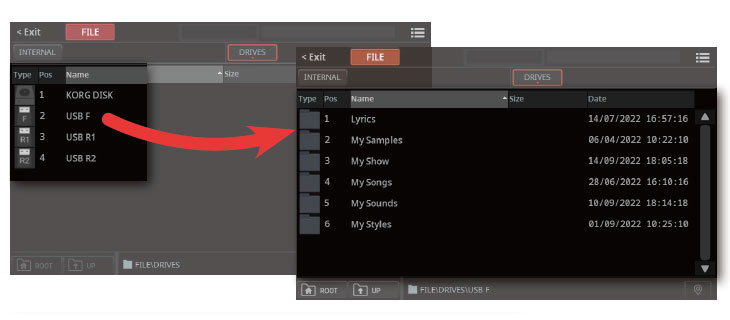
- ドライブ名をタッチして選び、ドライブの内容をリストで確認します。
- フォルダーの階層を下がった後にこのドライブのリストに戻るにはRootキーをタッチするか、Upキーをタッチして1段階ずつ上に戻ります。
対応デバイス
本機では、ハードディスク・ドライブやUSBメモリーなどの(FAT32またはFAT16でフォーマットされた長い名前を含む)外部・ストレージ・デバイスを使用できます。
互換性を高めるために、初めてデータを保存する前に外部デバイスを初期化することをお勧めします(「ドライブの初期化」参照)。
次のストレージ・デバイスにアクセスできます(通常は実際の名前で表示されます):
| ドライブ | 意味 |
|---|---|
| KORG DISK | 内蔵ドライブ内の保存スペース(Userエリアとは別) |
| SD USER | SDカード(オプション)内の保存スペース |
| USB F | フロントパネルのUSB HOST端子に接続されたストレージ・デバイス |
| USB R1 | リアパネルのUSB HOST 1端子に接続されたストレージ・デバイス |
| USB R2 | リアパネルのUSB HOST 2端子に接続されたストレージ・デバイス |
ファイル、フォルダー、ディレクトリー
Tile Viewモードでファイルとフォルダーを閲覧する
Tile Viewモードでは、Fileページの右側にファイルとフォルダーが表示されます。
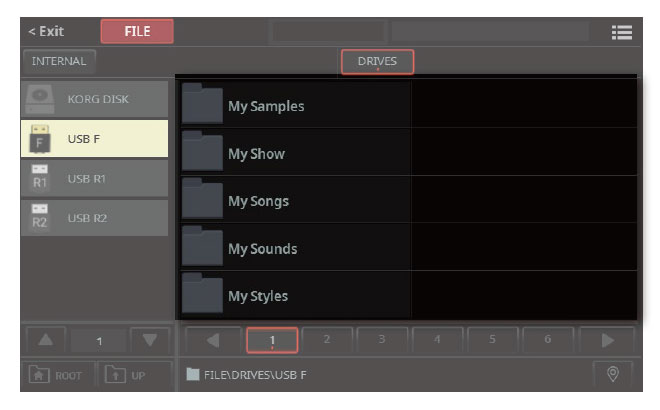
エレメントの下には、ページ番号セレクターが表示されています。エレメントが多すぎて1ページに収まっていない場合は、スクロールして次のページに移動します。ページ番号をタッチして選択できます。
リストに掲載できるページ数を超える場合、ディスプレイで左/右矢印を使ってスクロールします。または、DIALやUP/DOWNキーでページを移動します。
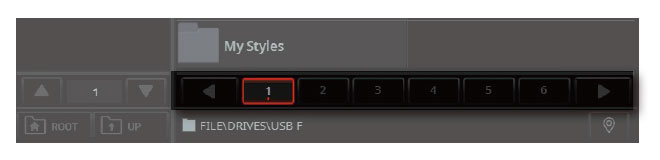
List Viewモードでファイルとフォルダーを閲覧する
ディレクトリー・レベル全体を見る
List Viewモードでは、カレント・ディレクトリーのファイルとフォルダーがリストとして表示されます。タッチしてフォルダーを開くことができます。
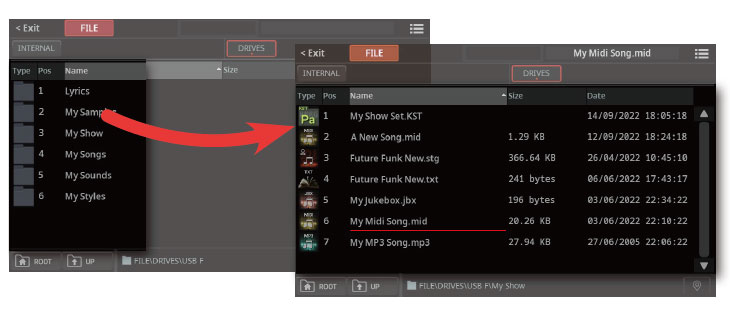
ファイルとフォルダーの閲覧
ディスプレイの縦スクロールバーまたはDIALやUP/DOWNコントロールを使ってファイルやフォルダーのリストをスクロールします。
必要なファイルやフォルダーが見つかったら、タッチして開くか選択します。
ラベル/コラムのソート
リストの最上段には列(コラム)ごとにデータの種類を表すラベルが並んでいます。ラベルをタッチすると、そのラベルの種類のデータが名前順にソート(並べ替え)されます。

リストの並び順を変更する
- リストの最上段の対応するラベルをタッチすると、別の並び順の条件で項目を並べ替えることができます。
- ラベルをタッチするたびに、リストの表示が昇順、降順に切り替わります。
カレント・ファイル・パス
ファイル・リストの下に、現在のドライブ内のパス名が常に表示されます。これをファイル・パスと呼びます。

フォルダーを閉じて戻る
ディレクトリー・パスの隣にある2つのキーを使って、現在のフォルダーを閉じてドライブ階層を上に移動できます。

- Upキーにタッチして1つ上に移動します。
- Rootキーにタッチして1番上のレベルに戻ります。
最後に選択したエレメントを含むフォルダーに戻る
ファイルの検索中にフォルダーの中で現在の場所がわからなくなった場合は、最後に選択したファイルを含むフォルダーにすぐに戻ることができます。

- Locate ( )キーにタッチしてそのフォルダーに戻ります。
ファイル
ファイルの選択と選択の解除
- ファイルまたはフォルダーをタッチして選択します。
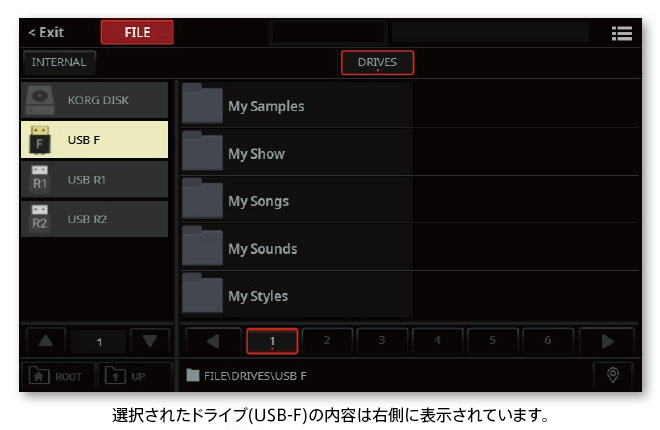
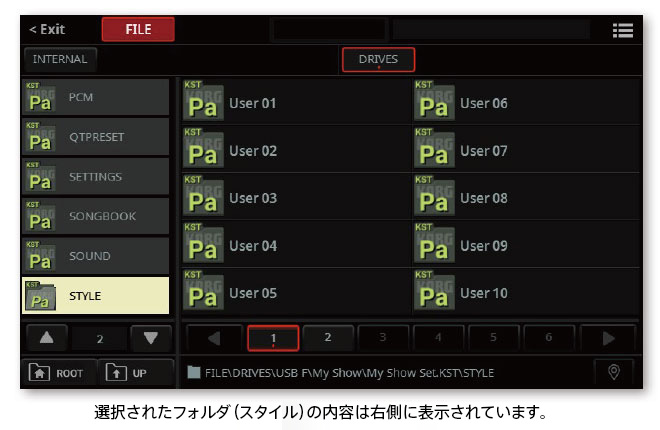
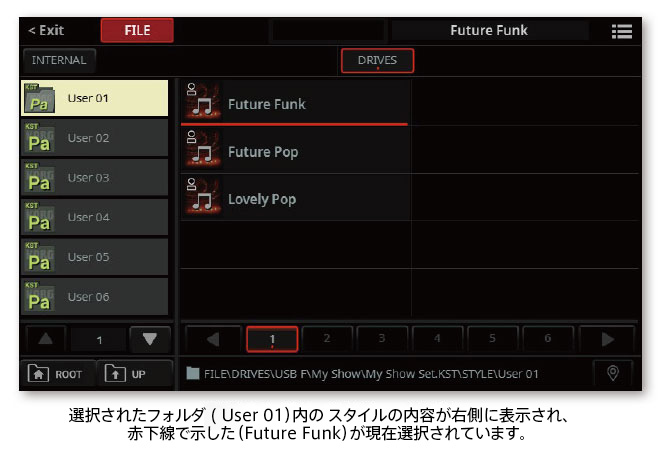
- SHIFTキーを押しながら選択を解除するファイルにタッチすると、選択が解除されます。
- または、ディスプレイ左側のドライブまたはフォルダーのいずれかにタッチして、ファイルの選択を解除することもできます。開いているドライブまたはフォルダーを再度タッチすることもできます。
一度に複数のアイテムを選択
一部のページでは複数のアイテムを選択することができます。ページの右側でのみ複数のアイテムを選択できます。
複数アイテムを選択するには、最初のアイテムを選び、それからSHIFTキーを押したまま、他のアイテムを選びます。最後のアイテムを選び終わったら、SHIFTキーを離します。
1つ以上のアイテムの選択を解除するには、SHIFTキーを押しながら、選択を解除するアイテムをタッチします。すべての選択を解除するには、ディスプレイ左側の該当するフォルダーまたはドライブにタッチします。
現在のディレクトリーの内容をすべて選択
- Fileページで、フォルダーを閲覧して選択する対象が入ったフォルダーを開きます。
- ページ・メニュー ( )からSelect Allコマンドを選択すると、中にあるすべてのファイルとフォルダーを選択することができます。
ファイル・タイプ
次の表は、本機が読み取りまたは書き込みできるすべてのファイルとフォルダーのタイプを示しています。
| 拡張子 | ファイル/フォルダーのタイプ |
|---|---|
| KST | すべてのユーザー・データです。これは、他の予備フォルダーを含む予備フォルダーです。 |
| KSC | キーボード・セット(ライブラリーから) |
| STG | スタイル |
| PDC | パッド |
| CSC | コード・シーケンス(ライブラリーから) |
| MID | スタンダードMIDIファイル、SMF(MIDIソング) |
| MP3 | MP3ファイル(MP3ソング) |
| JBX | ジュークボックス |
| TXT | プレーンなテキスト・ファイル |
| SBD | ソングブックのブック・データベース(ソングブック・バンドルの一部としてのみ使用可能) |
| SBL | ソングブックのセット・リスト(ソングブック・バンドルの一部としてのみ使用可能) |
| GBL | グローバル設定(設定バンドルの一部としてのみ使用可能) |
| MPR | MIDIプリセット |
| QTP | クォーター・トーン・スケール・プリセット |
| VOC | マイク・プリセット |
| GTR | ギター・プリセット |
| MXP | MaxxAudioプリセット |
| PCG | SOUND |
| KMP | マルチサンプル |
| PCM | サンプル |
| AIF | AIFFオーディオ・ファイル |
| WAV | WAVEオーディオ・ファイル |
本機では、以下のタイプのデータも読み取ることができます(書き込みはできません)。
| 拡張子 | ファイル・タイプ |
|---|---|
| PKG | オペレーティング・システムとミュージカル・リソース・ファイル |
| KAR | Karaokeファイル |
| PCG | コルグTritonプログラム |
| KMP | コルグTrinity/Tritonキーマップ |
| KSF | コルグTrinity/Tritonサンプル |
| SF2 | サウンド・バンク・フォーマット(by Creative Labs) |
通常のデータと予備のデータ
各ドライブにはファイルとフォルダーが入っています。ドライブ(内蔵KORG DISKを含む)はコンピューター・ドライブとして整理されます。内部メモリのユーザー領域は、データをいつでも再生できる状態にしておく必要があるため、より厳格な構造になっています。
データの種類によってはコンピューターのファイルとフォルダーのように自由に分類されていて、アルファベット順でリスト表示できます。キーボード・セット、スタイル、パッド、コード・シーケンス、ソングがこれにあたります。
他の種類のデータはリファレンス・グリッドに分類されています。サウンド、マイク・プリセット、ギター・プリセット、MIDIプリセット、その他がこれにあたります。この種のデータは常に他のタイプのデータが期待する場所に存在している必要があります。
空のロケーション
リファレンス・グリッドに分類されたアイテムを保存する際、何も入っていない空のロケーションは三本の横線(‘—’)で表示されます。これにより、リファレンス・グリッドの正確な位置にエレメントを保存できます。
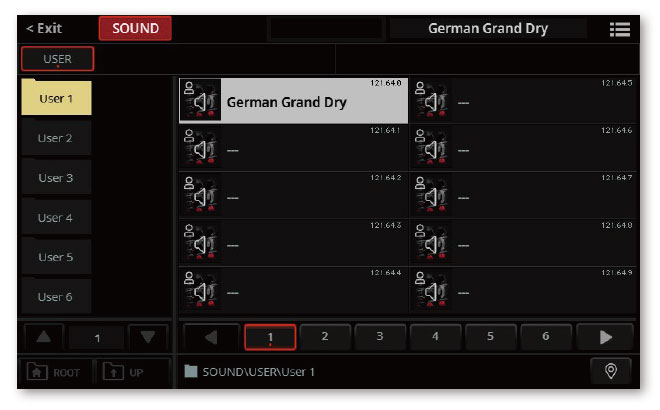
個別のファイルとして分けられたアイテムを保存する際は、アルファベット順で保存されるため、グリッドは必要ありません。
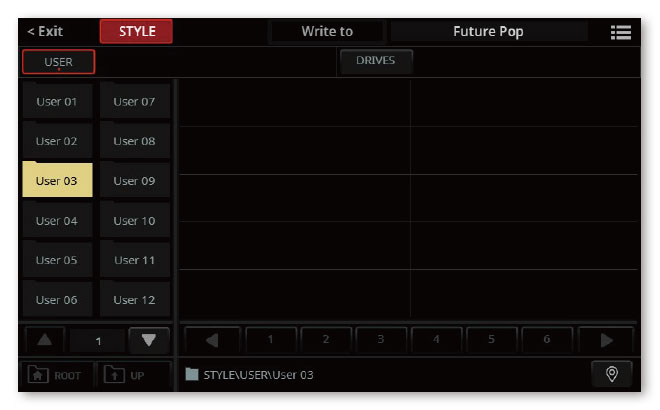
ページ・メニューとファイル操作
1つまたは複数のファイルまたはフォルダーが選択されている場合、ページ・メニュー ( )からコマンドを選んで、それらに対する操作を実行できます(ロード、保存、コピーなど)。
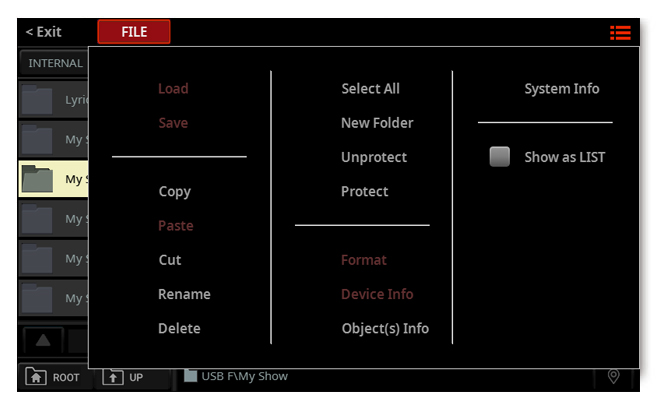
通常、コマンドの実行後にはダイアログ・ボックスが表示され、追加の選択を行うか、単に確認するかを聞いてきます。
エディット・メニュー
ファイルモードでは、いくつかのグローバル操作を行えます。
- いずれかのFileページで、コントロール・パネルのMENUキーを押し、いずれかのキーにタッチして対応するファイルモードのエディット・セクションを選択します。
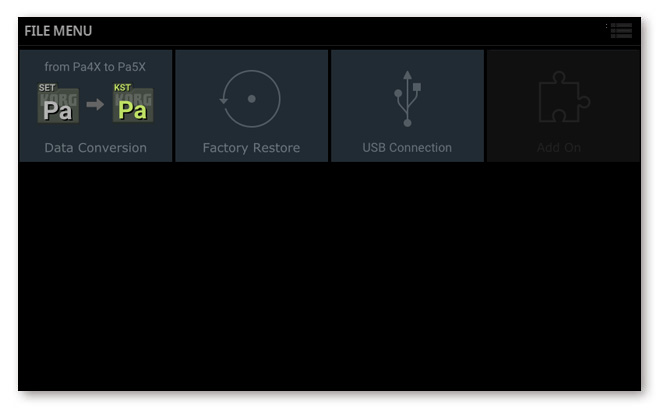
- コントロール・パネルのEXITキーを押すと、ファイルモードのメイン・ページに戻ることができます。
アドオン(Add On)機能について
Pa5Xでは、各国のコルグ・ディストリビューターにて、現地ローカライズ・ミュージカル・リソース(例:民族楽器のPCMとサウンド、民族音楽向けスタイル)を供給する場合を想定して、ユーザー・エリア(ユーザー・バンク)とは別に、専用のローカル・エリア(ローカル・バンク)が利用できるようになっています。この特別なパッケージをアドオン音源と呼びます。
これを利用するにはアドオン音源の専用パッケージを別途インストールする必要があります。
※「FILE」メニュー画面上に「Add On」と薄く表示されているセクションはアドオン音源に関する操作で使用します。
※本機能に関する詳細情報や取り扱い方法については、お住まいの現地KORGディストリビューターへお問い合わせください。
※2023年9月時点で、日本国内向けアドオン音源の供給予定の計画はございません。