オーディオ・グルーヴ
タイム・スライス機能を使用してオーディオ・グルーヴ・サウンドやドラム・キットの作成
スライスしたオーディオ・グルーヴから分離したサンプルの作成
オーディオ・グルーヴを録音またはロードしたら、それを “スライス “して一連のパーカッシブなサンプルを作成し、マルチ・サンプルまたはドラム・キットを作成してキーボード上でそれらを整理する必要があります。最後に、新しいサウンドまたはドラム・キットとして保存します。
サウンドまたはドラム・キットに変換されたオーディオ・グルーヴは、異なるテンポで演奏することができます。ただし、異なるコードを演奏するときは、移調できないオーディオ・データであることにご注意下さい。
動作の原理
タイム・スライス機能はオーディオ・グルーヴ内の個々の打楽器(バスドラムやスネアなど)のアタックを検出し、1つのつながっていたサンプルから打楽器ごとのサンプルに切り分けます。スライスされたサンプルはマルチサンプル上のそれぞれ別のキーに自動的に割り当てられ、そのマルチサンプルを使用したサウンドを作成します。
自動作成されたマルチサンプル内では、個々の打楽器がC♯1のキーを起点にキーボード上のそれぞれ別のキーに割り当てられます。半音階でキーボードを弾くと、元のオーディオ・グルーヴを再現できます。
個々の打楽器のピッチを変えることなく自由なテンポでオーディオ・グルーヴを再現できる上に、サンプル演奏の順序やタイミングを変更でき、パターンをエディットできるので、新しいリズム・ループを作り出すことができます。
スライシング
- Sample Edit > Menu > Time Sliceページを開きます。

- Meterパラメーターで元のサンプルの拍子を設定します。
- Measuresパラメーターで小節単位での元のサンプルの全長を設定します。1〜2小節ロードすると良いでしょう。
- BPM(Beat Per Minute)パラメーターで元のサンプルと同じテンポに設定します。この値はStartおよびEndパラメーター(Sample Edit > Mainページから)と、MeterおよびMeasuresパラメーター(このページから)に基づき自動的に計算されます。
元のサンプルの拍子や小節数、テンポが分かっている場合は、Meter、Measures、BPMの各パラメーターを手動で設定することにより、より正確なスライスになります。BPMパラメーターは自動計算による値よりも高く(速く)設定することはできません。これは、例えば元のサンプルの長さがMeter、Measuresの各パラメーターの値から算出される「あるべき長さ」よりも短かった場合に便利です。
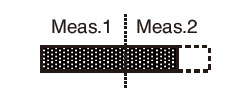
上図の例では、元のサンプルは2小節目の途中で終わっています。認識されるテンポは130かもしれませんが、実際のテンポは100です。BPM値を100に設定すると、グルーブの最後に休符が追加され、シームレスにループできるようになります。 - Sliceキーをタッチしてオーディオ・グルーヴのスライスを実行します。
作成したサンプルとマルチサンプル
オーディオ・グルーヴをスライスして生成された個々のサンプルは、サンプル・エディット・モードでは以下の鍵盤(キー)に割り当てられます。 低音にアクセスするにはUPPER OCTAVE (-)ボタンを使用して、キーボードを低い音程側へトランスポーズさせます。 修正が完了した後に保存する場合、スライスされたサンプルのみ保存されます。C0からC1までの音符は削除されます。
| キー | 割り当てられたサンプル/パターン | スピード |
|---|---|---|
| C2 | パターン全体を実際の半分のスピードで再生 | 50% |
| C♯2 | パターン全体をキーごとのスピードで再生 | 53% |
| D2 | 56% | |
| D♯2 | 60% | |
| E2 | 63% | |
| F2 | 67% | |
| F♯2 | 71% | |
| G2 | 75% | |
| G♯2 | 80% | |
| A2 | 84% | |
| A♯2 | 89% | |
| B2 | 94% | |
| C3 | パターン全体を実際のスピードで再生 | 100% |
| C♯3 and above | スライスされた個々のサンプル | – |
グルーヴの自動作成
スライシング後、ダイアグラムには、スライスされた個々のサンプルが垂直線で区切られて表示されます。
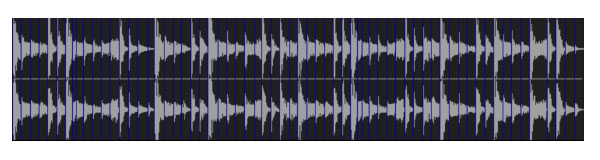
マルチサンプルの自動作成をテストする
- パターン全体をキーごとのスピードで再生する場合は、キーボードのC0(元の半分のスピード)からC1(元と同じスピード)までの間のキーを弾きます。上の表を参照してください。
- スライスされたサンプルのチェックをする場合は、キーボードのC♯3から上のキーを弾きます。C#1から半音階で弾くと元と同じパターンになります。
スライスされたサンプルが多すぎて本機の鍵盤数に入りきらない場合は、コントロール・パネルのUPPER OCTAVEキーを押してトランスポーズすることで、鍵盤の最低音と最高音との範囲内に収録(割り当て)しきれなかったたサンプルもチェックできます。
スライス・パラメーターの調整
- スライスした結果が良くなかった場合は、Releaseパラメーターを調整し、もう一度Sliceキーを押してスライスを実行します。
Releaseパラメーターの値を調整すると、スライス機能が次のアタックを検出するまでの時間が変わり、次に検出されるアタックの数(スライスの数)が変化します。下図の例の場合、Releaseパラメーターを非常に大きく(長く)すると、2つ目のアタックは検出されなくなります。
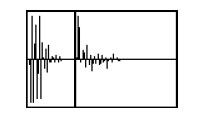
- それでもスライスの結果が良くなかった場合は、Threshholdパラメーターを調整し、Sliceキーをもう一度タッチしてスライスを実行します。
- スライス実行時にテンポの端数処理を行う関係で、サンプルのループが正確でない場合、Sample Edit > MainページでサンプルのStartとEndパラメーターを再調整してループをよりスムーズにする必要がある場合もあります。これらのパラメーターを変更した場合は、もう一度Sliceキーをタッチしてスライスを実行してください。
各パラメーターの設定を変更して、スライスの実験をしてみてください。実験を重ねることでベストのオーディオ・グルーヴを作り出すことができます。
サンプルの終端部分の延長
スライスしたグルーヴをオリジナルよりも遅いテンポに設定した場合、個々の打楽器音の間に隙間(無音部分)ができ、スムーズさが欠けてしまうことがあります。このような場合、Extend機能を使用することで各サンプルの終端部分を延長し、よりスムーズで音楽的なグルーヴにすることができます。

- スライスの結果をチェックし、必要に応じてExtend機能を使用します。
- Sample Edit > Menu > Time Sliceページを開きます。

- Extend > Byパラメーターで、各サンプルの終端部分の長さを設定します(パーセント)。ほとんどのグルーヴの場合、20〜30%が適しています。
Byパラメーターの値は、演奏するテンポやスタイルによって最適値が変わりますので、色々な値で試してみてください。グルーヴのテンポをオリジナルよりも大幅に遅くする場合はByパラメーターの値を大きく設定する必要がありますし、そうでない場合は小さい値で十分なこともあります。
Byパラメーターの値を大きくしすぎると、音質が変化してしまうことがありますのでご注意ください。 - Extend Modeのポップアップ・メニューで、延長された終端部分の減衰カーブを選択します。オプションはリニアに減衰していく「Normal」と、途中まではあまり減衰せず、最後で急激に減衰する「Long」の2種類があります。加工する音質に適したエクステンド方法をお選びください。
Extend Mode 意味 Shape Normal 減衰が比較的短い(しかし即時ではない)ほとんどの打楽器音に適しています。終端部分が直線的に大きく減衰します。 
Long シンバルなど、次の音にまでかかるほど減衰が長い打楽器音に適しています。終端部分の途中まではあまり減衰せず、最後の部分で急激に減衰します。 
- Extendキーをタッチします。
- 延長処理が終わったら、パターンをチェックします。
- パターン全体をキーごとのスピードで再生する場合は、キーボードのC0(元の半分のスピード)からC1(元と同じスピード)までの間のキーを弾きます。上の表を参照してください。
- スライスされたサンプルのチェックをする場合は、キーボードのC♯1から上のキーを弾きます。C#3から半音階で弾くと元と同じパターンになります。
- 延長処理の結果が良くなかった場合は、各パラメーターの値を調整してもう一度延長処理を行ってください。
オーディオ・グルーヴのスライスの保存
オーディオ・グルーヴ・スライスをサウンドまたはドラム・キットとして保存する
タイム・ スライス手順が完了すると、スライスされたサンプルは、キーボード上へ個々に、あるいはスピードの異なる一連のパーカッシブ・ループとして、鍵盤へ各々割り当てられます。そして、それらを新しいサウンドまたはドラム ・キットとして保存できます。
さらに、MIDIイベントに変換されたオリジナルのシーケンスを含むMIDIグルーヴも作成されます。
MIDIグルーヴは標準スタンダードMIDIファイル(SMF)形式です。
- Sample Edit > Menu > Time Slice ページで、ページ・メニュー ( )から “Save “コマンドを選択し、”Save Time Slice “ダイアログを開きます。

- サウンドやドラム・キットの名前を変更することができます。Text Edit( )ボタンをタッチしてバーチャル・キーボードを開き、名前を編集します。編集が終わったら、バーチャル・キーボードの下にあるOKボタンをタッチして確定します。
- Save Time Sliceダイヤログへ戻ったら、SOUND TYPE ポップアップ・メニューから、ターゲットのタイプを選択します。
- SOUNDのSelectボタンをタッチして、サウンドまたはドラム・キットの保存先を選択します。すると、SOUND選択ウインドウが開きます空の場所はダッシュ(‘—’)で表示されます。
- Save Time Sliceダイヤログに戻ったら、GROOVE SMFのSelectボタンをタッチして、生成されたMIDIグルーヴの保存先を選択します。
- するとFileウィンドウが開くので、保存先のドライブ内のフォルダを選択できます。
- Save Time Sliceダイアログに戻ったら、OKボタンをタッチして保存操作を確定します。
- 新しいサウンドまたはドラム・キットとMIDIグルーブを生成したら、(以下で説明するように)MIDIグルーヴをインポートします。
| サウンド・タイプ | 意味 |
|---|---|
| Drum Kit | データはドラム・キットに保存されます。ドラム・ファミリーを使用すると、各サンプルを別々のインサートFXのグループに送り、マスターFXへのセンドを個別にコントロールすることができます。 |
| Program | データは通常のサウンドに保存されます。このフォーマットはよりコンパクトで、1つのマルチ・サンプルとなります。各サンプルを別々のFXグループに送ることはできません。 |
MIDIグルーヴをスタイルまたはパッド・トラックにインポートする
オーディオグルーブからMIDIグルーブを生成した後、スタイルやパッドのトラックで使用することができます。
- サンプル編集モードを終了します。
- スタイル/パッド編集モードにアクセスし、新しいスタイル/パッドを作成するか、既存のスタイル/パッドを編集します。
- Style EditまたはPad Edit > Menu > Import / Export > Import Groove ページに移動します。
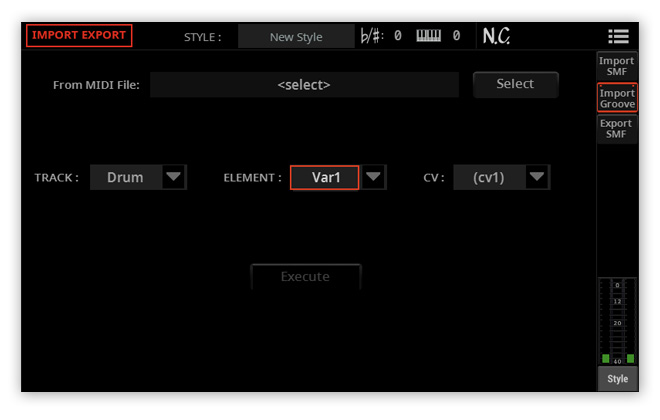
- From MIDI File > Select ボタンをタッチして MIDI グルーブを選択します。
- TRACK ポップアップ・メニューで目的のトラックを選択します。ドラム・トラックは標準的なドラム・キット・サウンド(カウントイン、ブレイクなど)のために空けておく方がよいので、パーカッション・トラックをお勧めします。
- Audio Groove Slicesをドラム・キットとして保存した場合は、トラックがドラム・モードに設定されていることを確認してください。
- ELEMENTとCVのポップアップ・メニューを使って、対象となるスタイル・エレメントとコード・バリエーションを選択します。 実行(Execute)ボタンをタッチして確定します。
オーディオ・グルーヴ・スライスを他のサウンドやドラム・キットで使う
マルチ・サンプルまたはドラム・キット、およびタイム・スライス操作によって生成されたサンプルは、他のサウンドまたはドラム・キットで使用できます。
オーディオ・グルーブ・ スライスに基づいて新しいサウンドを作成する
- サウンド編集モードに移動し、マルチサンプルを割り当てたいサウンドに似たサウンドを選択します。
空のプログラミングから開始したい場合は、ページ・メニュー ( )から [Initialize Sound] コマンドを選択します。 - Sound Edit > Menu > Basic > Oscillator ページに移動し、オシレーターの 1 つを選択します。
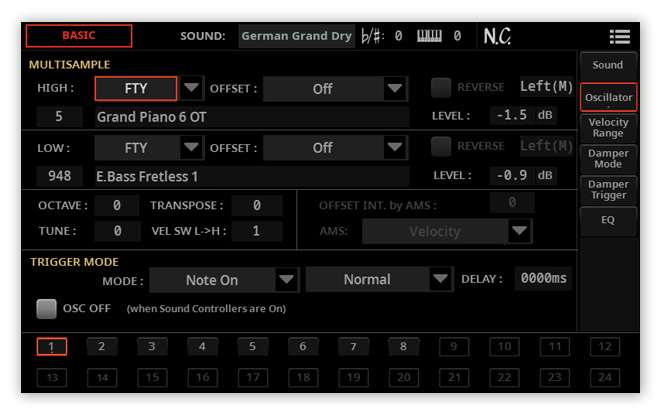
- USRエリアから新しいマルチ・サンプルを選択し、2つのレイヤー(HighまたはLow)のいずれかに割り当てます。
- ページ・メニュー ( )からSave Soundコマンドを選択し、空のUser locationにサウンドを保存します。
オーディオ・グルーヴ・スライスを元にした新しいドラム・キットの作成
- サウンド・エディット・モードに移動し、ドラム・キットを割り当てたいサウンドに似たドラム・キット・サウンドを選択します。
空白のプログラミングから始めたい場合は、ページ・メニュー ( )からInitialize Soundコマンドを選択します。 - Sound Edit > Menu > Drumkit > Drumktiページに移動し、Keyパラメータを使用してドラム・キット内のノートを選択します。 各ノートは、使用するスライスの1つに対応します。
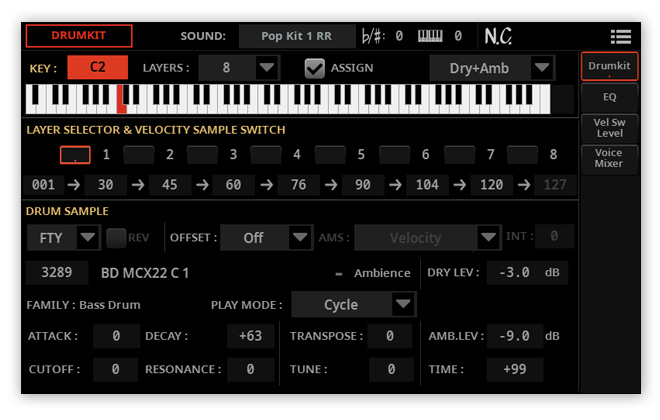
- レイヤーを1つ選び、USRエリアからサンプルを割り当てます。
- ページ・メニュー ( )からSave Soundコマンドを選択し、空のUser locationにサウンドを保存します。