OS1.2.0 新しい機能
ソングブック
ソングブック・エントリーにパッドを割り当てるより簡単な方法
パッドは、SongBook > Entry Editページから選択できるようになりました。
各ソングブック・エントリーには4つのパッドが保存されます。エントリーを編集するとき、または新しいエントリーを作成するときに、パッドにアサインしているサウンドを置き換えることができます。
- 既存のソングブック・エントリーを編集したい場合は、そのエントリーを選択します。
- SongBook > Entry Edit > Player/Pad/KbdSet ページに進みます。
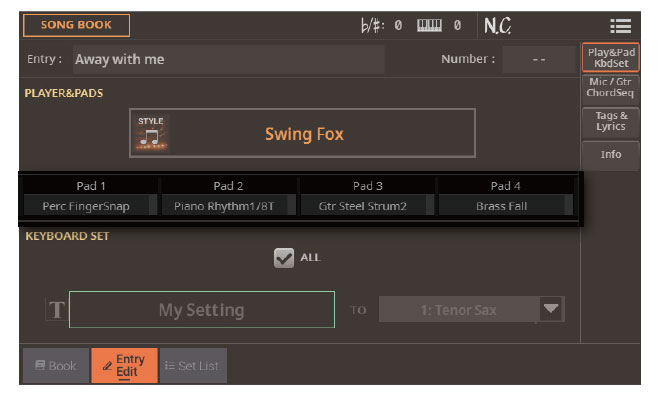
- 変更したいPadをタッチして、PAD選択ウィンドウを開きます。
- 別のパッドを選択します。
ソング、スタイル、パッド、コード・シーケンスの保存
ホームページからどこでも曲を保存できるメニューコマンド
ホームページからどこでもソングを保存できるようになりました。上書き保存の制限もなくなりました。
- ソングを選択した状態で、ページメニューから Save Song コマンドを選択します( )。
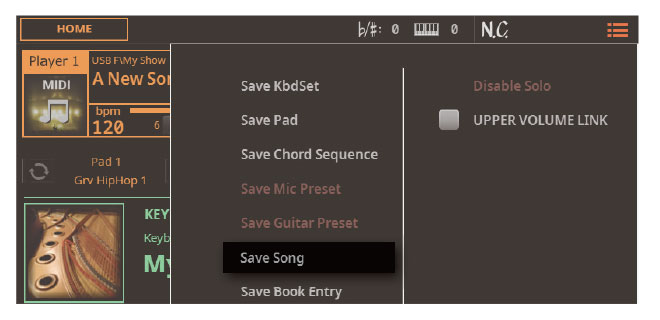
Save Songダイアログが表示されます。
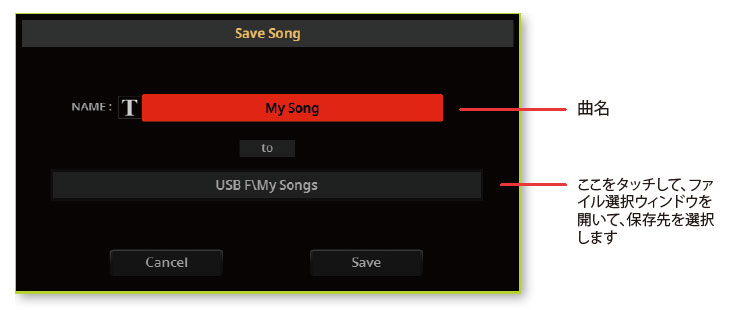
この手順は、ユーザーマニュアルの「ソングのレコーディングとエディット」の章の最後に既に説明されているものと同じです。
ホームページからどこでもスタイルを保存できるメニューコマンド
スタイルがホームページからどこでも保存できるようになりました。上書き保存の制限もなくなりました。
- スタイルを選択した状態で、ページメニューから Save Style コマンドを選択します( )。
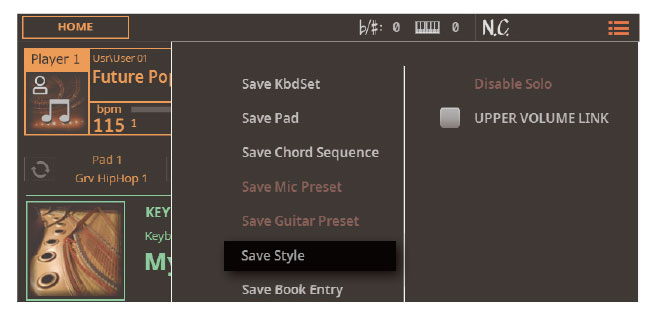
スタイルの保存ダイアログが表示されます。
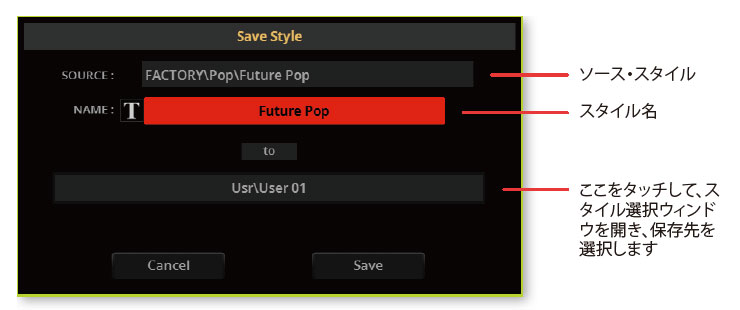
この手順は、ユーザーマニュアルの「スタイルとパッドのレコーディングとエディット」の章の最後に既に説明されているものと同じです。
パッドをスタイルに保存するメニューコマンド
セーブ・パッド・コマンドを選択することで、専用のライブラリではなく、ユーザー・スタイルにパッドを保存できるようになりました。パッドの保存はユーザー・スタイルの保存でも可能です。
スタイルには4つのパッドが含まれます。スタイルを選択すると、そのスタイルにマッチする4つのパッドが自動的に選択されます。
パッドに加えた変更をユーザースタイルに保存できます。ファクトリー・スタイルは上書きできません。ファクトリー・スタイルを編集して保存したい場合は、ユーザーエリアにコピーしてください。
▪ ディスプレイから保存ダイアログを開く
ユーザー・スタイルを選択した状態で、ページ・メニュー ( )からSave Padコマンドを選択します。
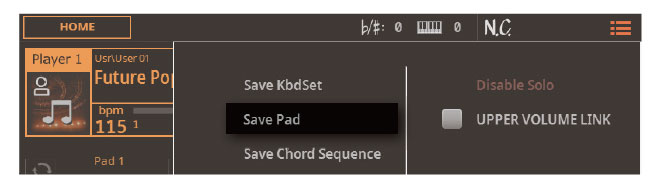
セーブ・パッド・ダイアログが表示されます。
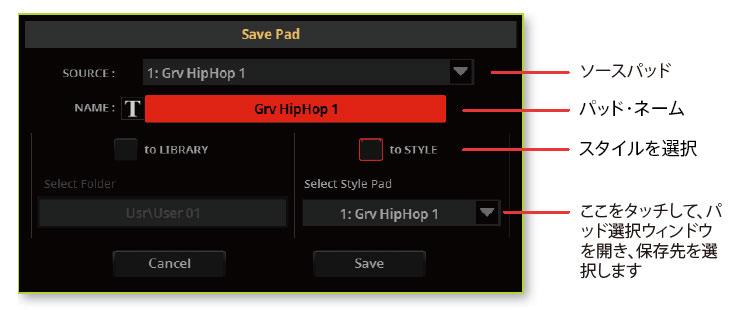
▪ パッド名の変更
セーブ・パッド・ダイアログでは、パッドの名前を変更することができます。
- テキスト編集 ( ) ボタンをタッチしてバーチャル・キーボードを開き、名前を編集します。
- 名前の編集が終わったら、バーチャルキーボードの下にあるOKボタンをタッチして確認します。
▪ ライブラリとスタイルのどちらかを選択
パッドに加えた変更は、パッド・ライブラリまたは現在のユーザー・スタイルに保存することができます。
- 「to LIBRARY / to STYLE」ラジオ・ボタンを使用して、パッドの保存先を選択します。
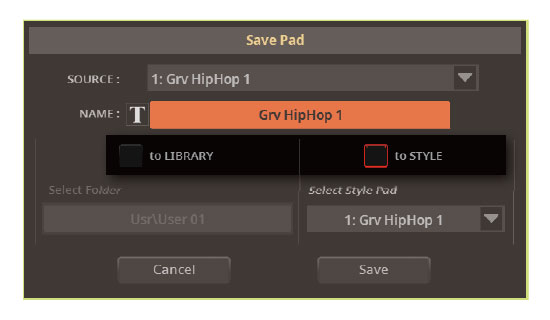
▪ Pad 1 への上書き保存
- 現在のユーザー・スタイルに保存する場合は、Pad1がすでに選択されているので、Saveボタンをタッチするだけです。
▪ 別の場所にパッドを保存する
- 同じスタイル内の別の場所にパッドを保存したい場合は、[セレクト・スタイル・パッド] パラメータの横にある矢印をタッチしてポップアップ・メニューを開き、別の場所を選択します。
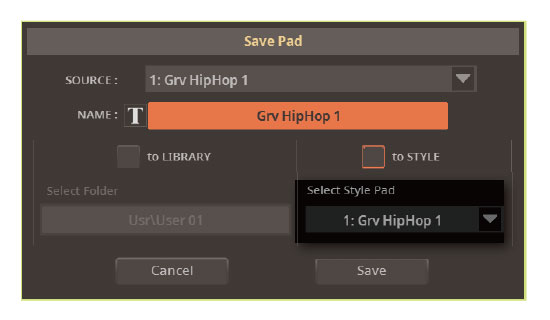
- Saveボタンをタッチして保存操作を確認します。
警告: ターゲット位置のパッドは上書きされます。
コード・シーケンスをスタイルに保存するメニュー・コマンド
コード・シーケンスは、専用のライブラリではなくユーザー・スタイルに保存できるようになりました。コード・シーケンスの保存は、ユーザー・スタイルの保存でも行えます。
スタイルにはコード・シーケンスを含めることができます。スタイルを選択すると、選択したスタイルと相性の良いコード・シーケンスが自動的に選択されます。
コード・シーケンスに加えた変更をユーザー・スタイルに保存できます。ファクトリー・スタイルは上書きできません。ファクトリー・スタイルを編集して保存する場合は、ユーザー・エリアにコピーしてください。
▪ ディスプレイから保存ダイアログを開く
- ユーザー・スタイルを選択した状態で、ページ・メニューから Save Chord Sequence コマンドを選択します ( )。
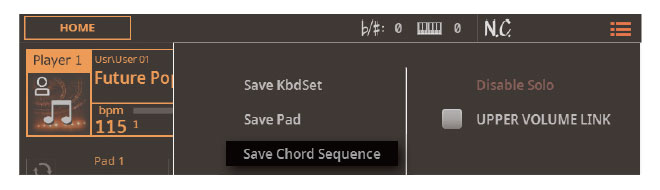
Save Chord Sequenceダイアログが表示されます。
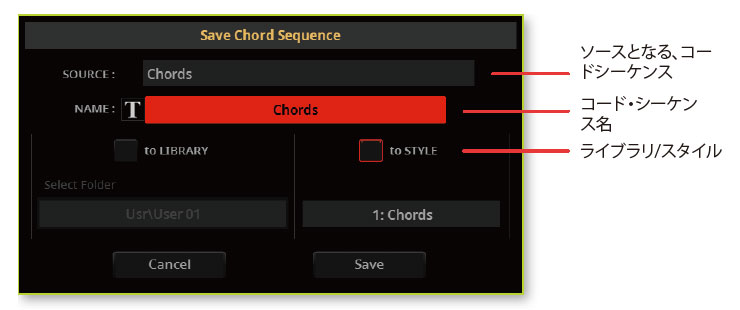
▪ コード・シーケンスの名前を変更する
セーブ・コード・シーケンス・ダイアログでは、コード・シーケンスの名前を変更できます。
- テキスト編集 ( ) ボタンをタッチしてバーチャル・キーボードを開き、名前を編集します。
- 名前の編集が終わったら、バーチャル・キーボードの下にあるOKボタンをタッチして確認します。
▪ コード・シーケンスの保存
- スタイルにはコード・シーケンスが1つしかありません。セーブ・ボタンをタッチします。
警告: ターゲット・ロケーションのコード・シーケンスは上書きされます。
コード・シーケンスは、スタイルやソングブック・エントリーに割り当てることができます。
コード・シーケンスは、ユーザー・スタイルやソングブック・エントリーと一緒に保存できます。
スタイル/パッド編集 > メインページ
スタイルで複数のメーターをサポート
各スタイル・エレメントは、異なる拍子を持つことができます。メーターを変更できるのは、スタイル・エレメントに何も記録されていない空の状態の時だけです。
これは単一のエレメントでできているパッドでは対応しません。
- 既存のスタイルを編集する場合は、そのスタイルを選択します。
- コントロールパネルの REC/EDIT ボタンを押すと、REC/EDITメニューが表示されます。
- 現在のスタイルを編集する場合は、メニューのStyle Editボタンをタッチします。新しいスタイルを作成する場合は、メニューの「New Style」ボタンをタッチし、保存されていないエディット中のスタイル・パラメーター設定を失うことに同意するかどうかを確認します。どちらの場合も、スタイル編集モードのメインページが表示されます。
- エレメント・ポップアップ・メニューでスタイル・エレメントを選択します。別の方法として、コントロール・パネルの対応するボタンを押して、スタイル・エレメント(INTRO 1 …ENDING 3)のいずれかを選択します。
- Meterパラメータを使って、選択中のスタイル・エレメントのメーター(拍子)を設定します。
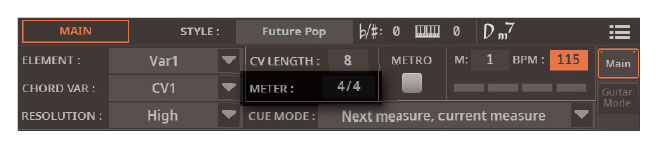
- 録音を開始すると、選択したスタイル/パッド・エレメントにメーターが記録されます。
録音後にメーター(拍子)を変更する場合は、現在のスタイル・エレメントのコード・バリエーションをすべて削除する必要があります。スタイル編集モードのメインページで〔デリート・カレント・コード・バリエーション〕コマンドを実行します。
スタイルのエンディング3の編集可能なキュー・モード
エンディング3スタイル・エレメントのキュー・モードも選択できるようになりました。
- 既存のスタイルを編集する場合は、そのスタイルを選択します。
- コントロール・パネルの REC/EDIT ボタンを押すと、REC /EDITメニューが表示されます。
- 現在のスタイルを編集する場合は、メニューのStyle Editボタンをタッチします。新しいスタイルを作成する場合は、メニューの「New Style」ボタンをタッチし、保存されていないエディット中のスタイル・パラメーター設定を失うことに同意するかどうかを確認します。どちらの場合も、スタイル編集モードのメインページが表示されます。
- エレメント・ポップアップ・メニューでスタイル・エレメントを選択します。別の方法として、コントロール・パネルの対応するボタンを押して、スタイル・エレメント(INTRO 1 …ENDING 3)のいずれかを選択します。
- Cue Mode パラメーターを使って、選択したスタイル・エレメントのキュー・モードを設定します。
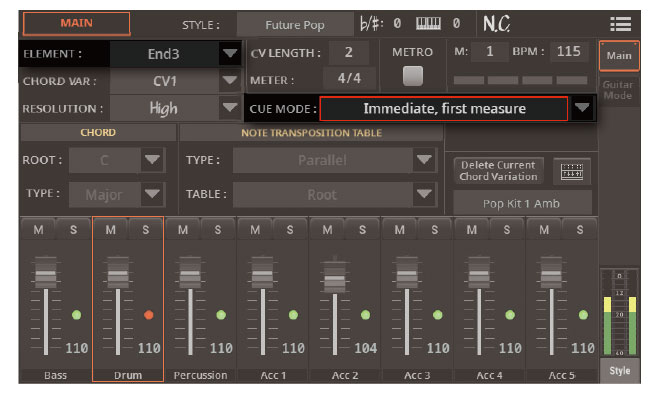
スタイル > コード
スタイルで編集可能なコード・トラック
イントロまたはエンディングを選択すると、スタイル編集モードのイベント編集ページでコード・トラックにアクセスできるようになりました。このトラックにはパターンのキー・シグネチャー(調号)とコードが含まれます。
- キー・シグネチャー(調号)は、選択したパターンのオリジナルのキーです。そのパターンの最初のコードがキー・シグネチャー(調号)と一致するとは限りません(例えばニ短調のパターンは、ニ短調スケールの3度で演奏されるコードであるFメジャーコードで始まる可能性があります。
キーボード上でコードが認識されると、認識されたコードが元の調号にリンクされ、それに応じてパターンが移調されます。
- Chord イベントは、Guitar Mode トラック、他のすべての Style トラックと Pad トラック(No Transpose タイプの NTT が設定されていない場合)、および Keyboard Ensemble(有効になっている場合)でコード進行を演奏するために使用されます。これらのコードが演奏されている様子は、各ページの上部にある Chords エリアで確認できます。
スタイルの中で、コード進行を含むことができるのは、イントロとエンディングのスタイル・エレメントだけです。通常、イントロ1とエンディング1だけがコード進行のために予約されています。
コード・トラックにコード・タイプを追加
コード・トラックに86種類の新しいコードが追加されました。これまではギター・モードでのみ使用可能でした。以下の「Pa5Xでイントロとエンディングのコード進行をプログラミングする」のセクションにある表に記載されています。
コードトラックの編集
▪ Style Edit > Event Editページに移動する。
- 既存のスタイルを編集する場合は、そのスタイルを選択します。
- コントロール・パネルの REC/EDIT ボタンを押すと、REC /EDITメニューが表示されます。
- 現在のスタイルを編集する場合は、メニューのStyle Editボタンをタッチします。新しいスタイルを作成する場合は、メニューのNew Styleボタンをタッチし、保存されていないエディット中のスタイル・パラメーター設定を削除するかどうかを確認します。どちらの場合も、スタイル編集モードのメインページが表示されます。
- コントロール・パネルの MENU ボタンを押し、Event Edit ボタンをタッチして、Event Edit ページに移動します。
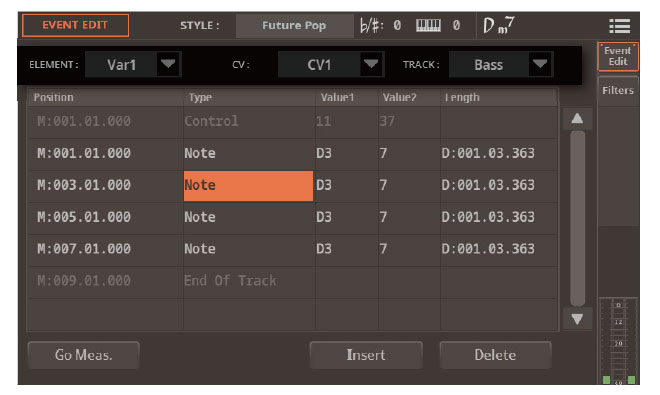
- Chordsトラックを編集したいスタイル・エレメントの1つを選択します。このトラックは、イントロ1~3とエンディング1~3のスタイル要素で使用できます。
- エレメント・ポップアップ・メニューで、スタイル・エレメント(イントロ 1-3 とエンディング 1-3 の間)を選択します。別の方法として、コントロールパネルの対応するボタンを押して、スタイル・エレメント(イントロ1~3またはエンディング1~3)のいずれかを選択します。
- 選択したスタイル・エレメントに含まれるコード・バリエーションを切り替えるには、CVポップアップ・メニューを使います。
- Track ポップアップ・メニューで Chords トラックを選択します。
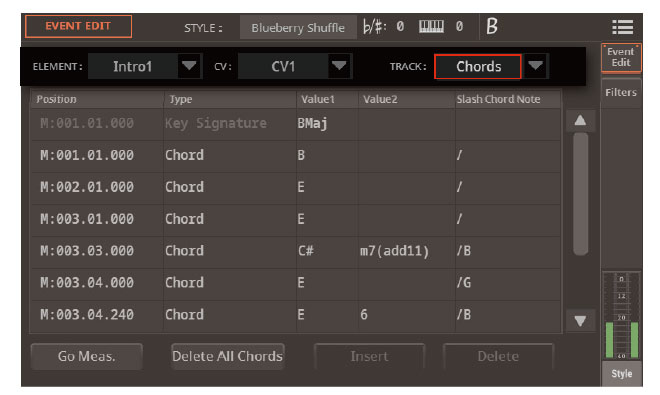
▪ リストをスクロールする
- スクロールバーを使用して、さまざまなイベントをスクロールします。
- 別の方法として、[Go Meas.] ボタンをタッチして別の小節に移動することもできます。Go To Measure ダイアログが表示されます。移動したいターゲット・メジャーを入力し、[OK] をタッチして確定します。 ターゲット・メジャーで使用可能な最初のイベントが選択されます。
▪ キー・シグネチャー(調号)の変更
- コード・トラックを含む。スタイル・エレメント(イントロ1-3,またはエンディング1-3)を選択します。
- Track ポップアップ・メニューで Chords トラックを選択します。
- DIALボタンまたはUP/DOWNボタンを使用して、調号を変更します。
▪ コードの挿入
- コード・トラックを含む。スタイル・エレメント(イントロ1-3,またはエンディング1-3)を選択します。
- Track ポップアップ・メニューで Chords トラックを選択します。
- 新しいコードを挿入します。
- トラックにコードが含まれていない場合は、Key Signatureの行をタッチします。パターンの最初に新しいコードが挿入されます。
- トラックにコードが含まれている場合は、新しいコードを挿入したい位置(Position)に近い方をタッチします。
- 新しいコードを追加するには、Insertボタンをタッチします。
▪ コードを編集する
位置(Position)とコードの種類を変更できます。
- 編集したいイベントをタッチし、編集します。

- M(メジャー)をタッチし、DIAL または UP/DOWN ボタンを使用してイベントの位置(Position)を変更します。別の方法として、もう一度タッチしてテンキーを開きます。
- Rootパラメーター(Value 1)をタッチし、〔DIAL〕または〔UP/DOWN〕ボタンでコードのルートを変更します。
- Typeパラメータ(Value 2)とExtensionパラメータ(Slash Chord Note)をタッチし、DIAL または UP/DOWN ボタンを使用して変更します。
▪ コードの削除
コード・イベントを削除できます。
- 削除したいコード・イベントをタッチします。
- 選択したコードを削除するには、Deleteボタンをタッチします。
Pa5Xでイントロとエンディングのコード進行をプログラミングする
スタイル編集モードでスタイルをプログラムする場合、コードはコード・ネームとして入力する必要があります。
イベント(MIDIテキスト・メタ・イベントに相当)をChordsトラックに追加します。
- Style Edit > Menu > Event Editのページを開きます。
- イントロまたはエンディングのスタイル・エレメントを選択します。
- Chords トラックを選択します。
- Chordイベントを挿入し、DIALボタンまたはUP/DOWNボタンを使用して、そのイベントまたはその位置(Position)を指定します。Value 1でコード・ルートを選択します(音名はCからBまで)。Value 2でコードタイプを選択します。Value 3で分数コード(Slash Chord)のベース音を選択します。
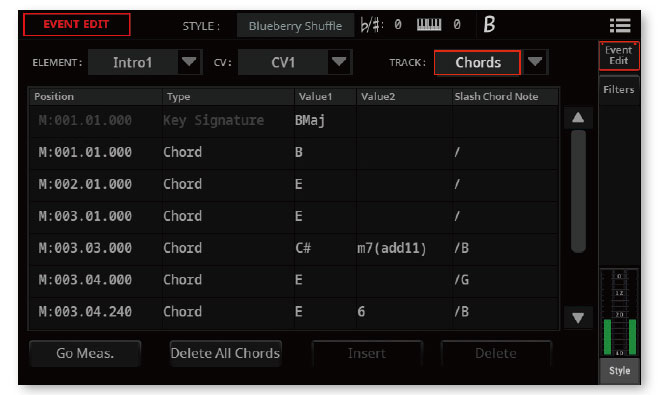
コード・タイプの略語は、下記の「コード・タイプに対応する略語とベロシティ値」の表に記載されていますので、ご参照ください。
外部シーケンサーでイントロとエンディングのコード進行をプログラミングする
▪ Pa5Xを外部シーケンサーに接続
外部シーケンサーで編集中のスタイルをPa5Xのサウンドで聴きたい場合は、Pa5XとパソコンをMIDI、またはUSB DEVICEポートで接続します。
▪ Pa5Xでスタイル・テンプレートを作成する
スタイルの編集は一から始めることも、既存のスタイルをテンプレートとして使用することもできます。ここではその方法を説明します。
- Pa5Xで、作成したいスタイルに似たものを選択します。これが外部シーケンサーでの作業の良いスタート地点になります。
- Style Edit > Menu > Import/Export > Export SMFページで、スタイルをスタンダードMIDIファイルとしてエクスポートします。
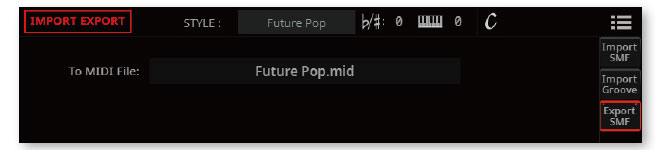
エクスポートされたスタンダードMIDIファイルには、スタイルの構造と、外部シーケンサーで編集する際にコード・バリエーションを自動的に選択するためのSysExメッセージが含まれます。 - Pa5Xを外部シーケンサーに接続し、オリジナル・スタイルを選択した状態で、スタイル編集モードにします。
- クロックソースがインターナルに設定されていることを確認します(Settings > Menu > Midi > General Controlsページを表示させます。
▪ 外部シーケンサーでスタイルを編集する
- スタンダードMIDIファイルをお好みのシーケンサーにロードします。
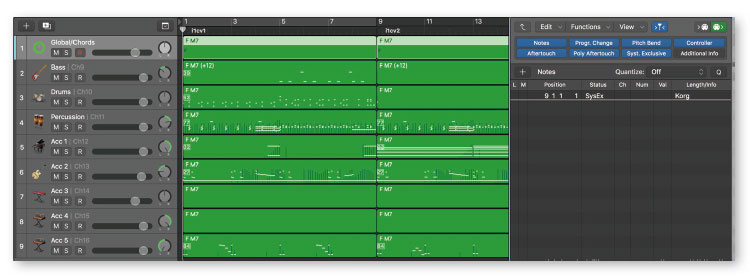
- 新しいスタイルの様々なパターンを編集します。
▪ 外部シーケンサーでコードを編集する
イントロ1やエンディング1のスタイル・エレメント(または他のイントロやエンディング)のコード進行を編集します。
コードはテキスト・メタ・イベントとしてChords/Globalトラックに入力できます(AllまたはOmni MIDIチャンネルが割り当てられています)。これらのコードは外部シーケンサーのスコアページでも確認でき、Pa5XのLyricsページやScoreページでも確認できます。
メタ・イベントはMIDIで送信されないため、編集内容を接続したPa5Xで聴きたい場合は、再生するトラックにコードを入力する必要があります。
コード・ルートとしてC-1からB-1までのノート・イベントとそのベロシティ値を入力し、対応するコード・タイプを選択します(以下のコード・タイプに対応する略語とベロシティ値のセクションに含まれる表に示されています)。
▪ スタイルをPa5Xにインポートする
- 外部シーケンサーからスタンダードMIDIファイルとして保存されたスタイルをインポートするには、Style Edit > Menu > Import/Export > Import SMFページを開きます。
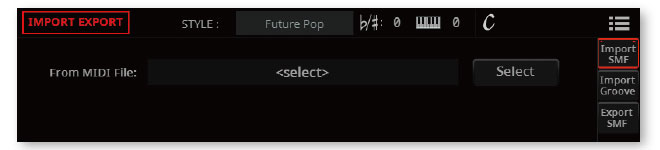
- Pa5Xのスタイル編集モードでスタイルを絞り込みます。
コード・タイプに対応する略語とベロシティ値
この表は、以下のコード進行に使用するデータの種類を示しています。
イントロ1とエンディング1(または他のイントロやエンディング):
- コードの種類、コードの説明。
- Pa5XのEvent Editページに表示されるChordsトラックのChordイベントに相当します。これは、シーケンサーのChord/Globalトラックに表示されるText Meta Eventでもあります。
- 以下は、シーケンサーの各トラックに表示される、ルート音のベロシティ値に割り当てられるコード・タイプとその略語の対応一覧です。
| Chord Type | Chord / Text Meta Event | Velocity value |
|---|---|---|
| Major | (leave blank) | 1 |
| Major 7th | M7 | 2 |
| Suspended 4th | sus | 3 |
| Major 7th suspended 4th | M7sus | 4 |
| Minor 6th | m6 | 5 |
| Minor 7th flat 5th | m7(b5) | 6 |
| Dominant 7th | 7 | 7 |
| 7th suspended 4th | 7sus | 8 |
| Diminished major 7th | dim(M7) | 9 |
| Augmented 7th | 7(#5) | 10 |
| Major w/o 3rd | (1+5) | 11 |
| Flat 5th | b5 | 12 |
| Major 6th | 6 | 13 |
| Major 7th flat 5th | M7(b5) | 14 |
| Suspended 2nd | sus2 | 15 |
| Minor | m | 16 |
| Minor 7th | m7 | 17 |
| Minor major 7th | m(M7 | 18 |
| 7th flat 5th | 7(b5) | 19 |
| Diminished | dim | 20 |
| Augmented | #5 | 21 |
| Augmented major 7th | M7(#5) | 22 |
| Major w/o 3rd and 5th | (1+8) | 23 |
| Diminished 7th | dim7 | 24 |
| Added 9th | (add9) | 25 |
| Augmented added sharp 9th | (add#9) | 26 |
| Added flat 9th | (addb9) | 27 |
| Added flat 9th sharp 11th | (addb9/#11) | 28 |
| Added 9th sharp 11th | (add9/#11) | 29 |
| Added sharp 9th sharp 11th | (add#9/#11) | 30 |
| Added 11th | (add11) | 31 |
| Added sharp 11th | (add#11) | 32 |
| 6th 9th | 6月9日 | 33 |
| 6th 9th sharp 11th | 6/9(#11) | 34 |
| 6th sharp 11th | 6(#11) | 35 |
| Major 9th | M9 | 36 |
| Major 9th sharp 11th | M9(#11) | 37 |
| Major 7th sharp 11th | M7(#11) | 38 |
| Major 13th | M13 | 39 |
| Major 13th sharp 11th | M13(#11) | 40 |
| Major 9th flat 5th | M9(b5) | 41 |
| Major 13th flat 5th | M13(b5) | 42 |
| Suspended added 9th | sus(add9) | 43 |
| Suspended added flat 9th | sus(addb9) | 44 |
| Major 9th suspended | M9sus | 45 |
| Major 7th suspended added 13th | M7sus(add13) | 46 |
| Major 13th suspended | M13sus | 47 |
| Minor added 9th | m(add9) | 48 |
| Minor added 9th 11th | m(add9/11) | 49 |
| Minor added 11th | m(add11) | 50 |
| Minor 6th 9th | m6/9 | 51 |
| Minor 6th added 11th | m6(add11) | 52 |
| Minor 6th 9th added 11th | m6/9(add11) | 53 |
| Minor 9th | m9 | 54 |
| Minor 7th added 11th | m7(add11) | 55 |
| Minor 11th | m11 | 56 |
| Minor 7th added 13th | m7(add13) | 57 |
| Minor 9th added 13th | m9(add13) | 58 |
| Minor 13th | m13 | 59 |
| Minor 7th added 11th 13th | m7(add11/13) | 60 |
| Minor 9th flat 5th | m9(b5) | 61 |
| Minor 11th flat 5 | m11(b5) | 62 |
| Minor 7th flat 5 11th | m7(b5/11) | 63 |
| Minor 9th Major 7th | m9(M7) | 64 |
| Minor Major 7th added 13th | mM7(add13) | 65 |
| Minor 6th 9th Major 7th | m6/9(M7) | 66 |
| 9th | 9 | 67 |
| 9th sharp 11th | 9(#11) | 68 |
| 7th sharp 9th sharp 11th | 7(#9/#11) | 69 |
| 7th sharp 11th | 7(#11) | 70 |
| 13th | 13 | 71 |
| 13th sharp 9th | 13(#9) | 72 |
| 7th flat 9th | 7(b9) | 73 |
| 7th flat 9th sharp 11th | 7(b9/#11) | 74 |
| 7th sharp 9th | 7(#9) | 75 |
| 13th sharp 11th | 13(#11) | 76 |
| 7th sharp 11th 13th | 7(#11/13) | 77 |
| 13th sharp 9th sharp 11th | 13(#9/#11) | 78 |
| 13th flat 9th sharp 11th | 13(b9/#11) | 79 |
| 13th flat 9th | 13(b9) | 80 |
| 7th added 13th | 7(add13) | 81 |
| 7th added flat 13th | 7(addb13) | 82 |
| 7th flat 5th 13th | 7(b5/13) | 83 |
| 9th flat 5th | 9(b5) | 84 |
| 7th flat 5th flat 9th | 7(b5/b9) | 85 |
| 7th flat 5th sharp 9th | 7(b5/#9) | 86 |
| 13th flat 5th | 13(b5) | 87 |
| 13th flat 5th flat 9th | 13(b5/b9) | 88 |
| 13th flat 5th sharp 9th | 13(b5/#9) | 89 |
| 9th suspended | 9sus | 90 |
| 7th suspended flat 9th | 7sus(b9) | 91 |
| Diminished added 9th | dim(add9) | 92 |
| Diminished added flat 9th | dim(addb9) | 93 |
| Diminished Major 7th 9th | dim(M7/9) | 94 |
| Diminished Major 7th 9th 11th | dim(M7/9/11) | 95 |
| Diminished Major 7th 11th | dim(M7/11) | 96 |
| Sharp 5th added 9th | #5(add9) | 97 |
| Sharp 5th added 9th | #5(add#9) | 98 |
| Sharp 5th added 11th | #5(add#11) | 99 |
| 7th sharp 5th sharp 11th | 7(#5/#11) | 100 |
| 9th sharp 5th | 9(#5) | 101 |
| 7th sharp 5th sharp 9th | 7(#5/#9) | 102 |
| 7th sharp 5th flat 9th | 7(#5/b9) | 103 |
| 7th altered flat 9th | 7(alt b9) | 104 |
| 7th altered sharp 9th | 7(alt #9) | 105 |
| 9th sharp 5th sharp 11th | 9(#5/#11) | 106 |
| Major 9th sharp 5th | M9(#5) | 107 |
| Major 7th sharp 5th sharp 9th | M7(#5/#9) | 108 |
| Major 7th sharp 5th sharp 11th | M7(#5/#11) | 109 |
| Major 9th sharp 5th sharp 11th | M9(#5/#11) | 110 |
一例として、典型的なCメジャー進行はPa5Xのイベント・エディット画面や外部シーケンサーでは、以下のように入力されます。
| Chord | Text Meta Event content | Note / Velocity |
|---|---|---|
| C Major | C | C-1 / 001 |
| A Minor 7th | A m7 | A-1 / 002 |
| D Minor | D m | D-1 / 016 |
| G Dominant 7th | G 7 | G-1 / 007 |
コード・トラックのインポートとエクスポート
本マニュアルの別セクションで既に説明されているように(”スタイルとパッドのレコーディングとエディット”の章の中の、”スタイルのインポートとエクスポート”の項目を参照)、外部シーケンサーで編集するために、スタイルをスタンダードMIDIファイルとしてインポートまたはエクスポートすることができます。
スタンダードMI DI ファイルには、イントロとエンディングのスタイル・エレメント(通常、イントロ1とエンディング1)にコード進行を生成する目的で、音符やコード情報が含まれている場合があります。
▪ スタイルのインポート
外部シーケンサーで作成したスタイルをスタンダードMIDIファイルとしてインポートする場合(Style Edit > Menu > Import / Export > Import SMF)、コードやグローバル・トラックにあるテキスト・メタ・イベントは、スタイルのコード・トラックにコード・イベントとして変換されます。
C-1~B-1までの範囲のノート・イベントが、コードで駆動されるトラックに対応するMIDIチャンネルで見つかった場合、それらはスタイルのコード・トラックのコード・イベントに変換され、テキスト・メタ・イベントは無視されます。
異なるトラックで異なるノートが見つかった場合、より新しいノートが全てのトラックのコードとみなされて、常に一致するようになります。
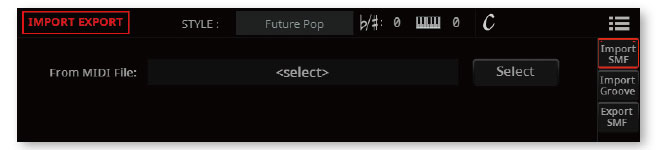
▪ スタイルのエクスポート
同じセクションで説明したように、スタイルをスタンダードMIDIファイルとしてエクスポートして(Style Edit > Menu > Import/Export > Export SMF)、外部シーケンサーで編集することができます。スタイルのChordsトラックのコード・イベントは、Chords/Globalチャンネルのテキスト・メタ・イベントに変換され、スタイル・トラックに対応するMIDIチャンネルのノート・イベントに変換されます。
Pa5Xに外部シーケンサーを接続すれば、パソコンからPa5Xのサウンドを聴きながら、スタイル(Standard MIDIファイル)を編集することができます。
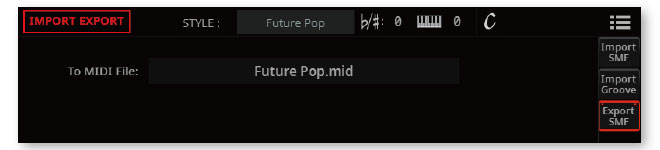
スタイル/パッド編集 > 編集
スタイル/パッド・パターンの編集
スタイル/パッド・パターン・データは、Style Edit または Pad Edit > Menu > Style Edit または Pad Editで編集できます。
パッドには、トラックとパッド・エレメントが1つしかありません。
クオンタイズ
クオンタイズ機能は、録音後にタイミング・ミスを修正したり、パターンにグルーヴ感を加える際に使います。
- Style Edit または Pad Edit > Menu > Style Edit または Pad Edit > Quantize ページに進みます。
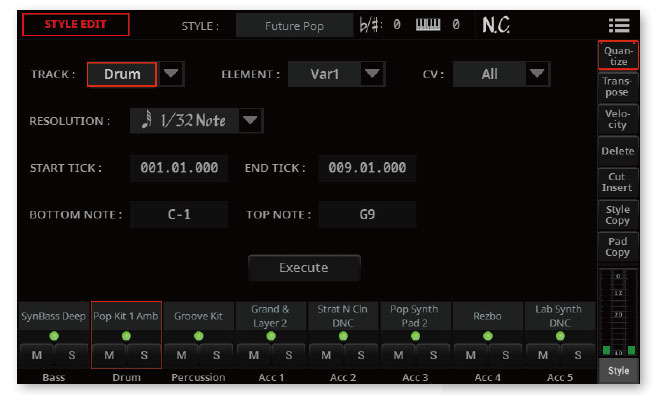
- 編集するトラック、スタイル・エレメント(ELEMENT)、コード・バリエーション(CV)を選択します。
トラック 意味 All 全トラック選択 Bass … Acc5 選択トラック - Resolution ポップアップ・メニューを使って、クオンタイズの分解能を選択します。
分解能(Resolution) 意味  (1/32) …
(1/32) …  (1/4)
(1/4)レコーディング後のグリッド解像度。例えば、1/16を選択すると、すべての音符は最も近い1/16分割に移動します。1/8を選択すると、すべてのノートが最も近い1/8分割に移動します。値の後ろに追加された "b….f"の文字は、 スイング-クオンタイズを意味します。1/6、1/12、1/24は3連符です。
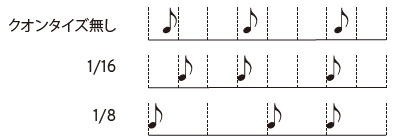
- Start TickとEnd Tickパラメータを使って、クオンタイズするパッセージの開始と終了を設定します。
コード・バリエーションが4小節の長さで、それを全て選択したい場合、開始は001.01.000に、終了は005.01.000に配置されます。 - 編集するキーの範囲を設定するには、Bottom NoteとTop Noteパラメータを使います。
これらのパラメータは、ドラム・トラックまたはパーカッション・トラックが選択されている場合にのみ使用できます。BottomとTopのパラメータと同じノートを選択すると、ドラム・キットのパーカッション楽器を1つだけ選択できます。 - 様々なパラメーターを設定したら、Executeをタッチします。
- PLAY/STOP ( ) ボタンを押して、動作を確認します。もう一度PLAY/STOP ( )) ボタンを押すと、再生が停止します。
移調(トランスポーズ)
トランスポーズ機能を使って、選択したトラックをトランスポーズすることができます。
移調後は、Style / Pad Recordモードのメインページで、Key/Chordパラメータを再調整することを忘れないでください。
- Style Edit または Pad Edit > Menu > Style Edit または Pad Edit > Transpose ページを開きます。
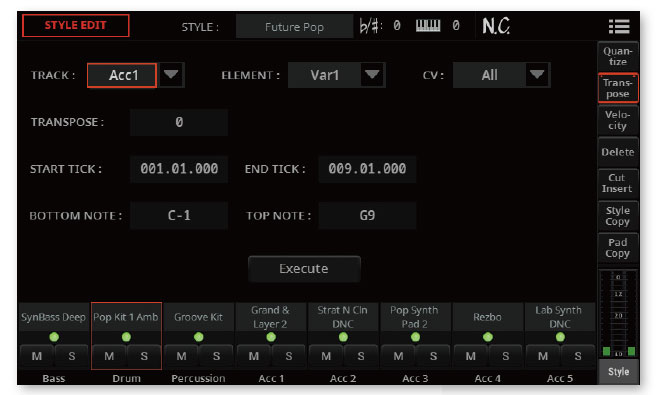
- 編集するトラック、スタイル・エレメント(ELEMENT)、コード・バリエーション(CV)を選択します。
トラック 意味 All ドラム・モードに設定されているトラック(ドラムやパーカッショントラックなど)を除いて、選択されているすべてのトラック。選択されたコード・バリエーション全体が移調されます。 Bass … Acc5 トラック選択 - Value パラメーターでトランスポーズ値を設定します。
値 意味 -127 … 127 トランスポーズ値(半音単位) - Start TickとEnd Tickパラメータを使って、移調する一節(パッセージ)の開始と終了を設定します。
コード・バリエーションが4小節の長さで、それを全て選択したい場合、開始は001.01.000、
終了は005.01.000に配置されます。 - 編集するキーの範囲を設定するには、Bottom NoteとTop Noteパラメータを使います。
- BottomとTopのパラメータと同じノートを選択すると、ドドラム・キットで1つのパーカッション楽器を選択できます。ドラム・キットでは各楽器が音階の異なるノートに割り当てられているため、パーカッション楽器を移調するということは、そのパートを別の楽器に割り当てることを意味します。
- 最適な移調では、RXノイズの移調を避けるためにも使用できます(C7以下のノートだけを移調します)。
- 様々なパラメーターを設定したら、Executeをタッチいます。
- PLAY/STOP ( ) ボタンを押して、動作を確認します。もう一度PLAY/STOP ( ) ボタンを押すと、再生が停止します。
ベロシティ・データの編集
選択したトラックのノートのベロシティ(ダイナミクス)値を変更できます。
編集中のトラックにRXサウンドが割り当てられると、サウンドが変化することがあります。
この種のサウンドは、異なるベロシティ値によってト複数の異なるレイヤーで構成されているからです。
- Style / Pad Edit >. Style / Pad Edit > Velocity ページに移動します。
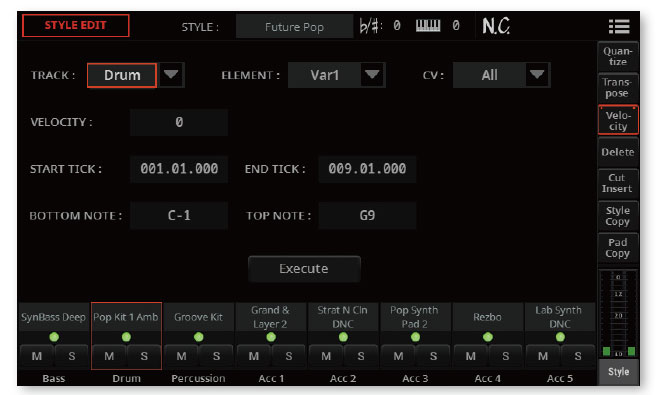
- 編集するトラック、スタイル・エレメント(ELEMENT)、コード・バリエーション(CV)を選択します。
トラック 意味 All すべてのトラックを選択。選択したコード・バリエーション全体のすべてのノートのベロシティが変更されます。 Bass … Acc5 トラック選択 - Velocity パラメータを使って、トランスポーズ値を選択します。
値 意味 -127 … 127 ベロシティ・チェンジ値(MIDI値) - Start TickとEnd Tickパラメータを使って、編集する一節(パッセージ)の開始と終了を設定します。
コード・バリエーションが4小節の長さで、それを全て選択したい場合、開始は001.01.000に、終了は005.01.000に配置されます。 - 編集するキーの範囲を設定するには、Bottom NoteとTop Noteパラメータを使います。
BottomとTopのパラメータに同じノートを選択すると、ドラム・キットで1つのパーカッション楽器を選択できます。範囲の選択は、RXノイズ(C7~)または通常のノート(C7以下)のみを編集する為にも使用できます。 - 様々なパラメーターを設定したら、Executeをタッチします。
- PLAY/STOP ( )ボタンを押して、動作を確認します。もう一度PLAY/STOP ( ) ボタンを押すと、再生が停止します。
小節からのデータ削除
Delete ページでは、スタイルまたはパッドから MIDI イベントを削除します。この機能ではパターンから小節を削除することはできません。小節全体を削除するには、代わりにカット機能を使います。
- Style Edit または Pad Edit > Menu > Style Edit または Pad Edit > Deleteページを開きます。
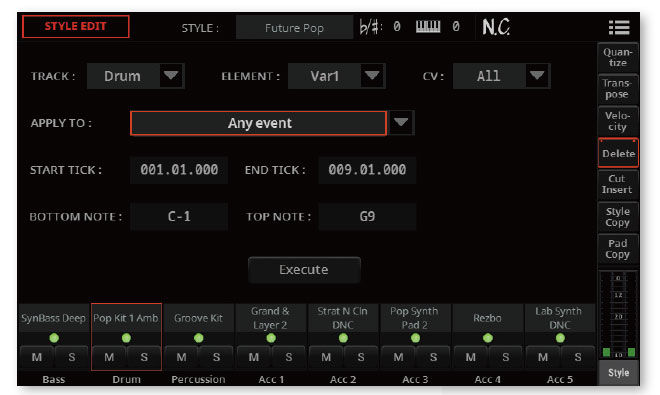
- 編集するトラック、スタイル・エレメント(ELEMENT)、コード・バリエーション(CV)を選択します。
トラック 意味 All すべてのトラックを選択。削除後、選択されたコード・バリエーションは再
び空になります。Bass … Acc5 トラック選択 - イベント・ポップアップ・メニューを使用して、削除するイベントのタイプを選択します。
イベント 意味 Any Event すべてのイベント。小節はコード・バリエーションから削除されません。 Note & RX Noise 選択範囲のすべての音符。 Duplicate Notes & RX Noise すべての重複したノート。同じ音高を持つ2つのノートが同じティックにエンコードされた場合、ベロシティが最も低い方のノートが削除されます。 After Touch (Mono/Poly) アフター・タッチ・イベント Pitch Bend ピッチベンド・イベント Program Change 束ねられたコントロール・チェンジ#00(バンク・セレクトMSB)と#32(バンク・セレクトLSB)を除くプログラム・チェンジ・イベント。
この種のデータは録音中に自動的に削除されます。Any Control Change すべてのコントロール・チェンジ・イベント(バンク・セレクト、モジュレーション、ダンパー、ソフト・ペダルなど)。 CC0/32 … CC127 シングル・コントロール・チェンジイベント。ダブル・コントロール・チェンジ番号(00/32など)はMSB/LSBバンドルである。
一部のCCデータは録音中に自動的に削除されます。 - Start TickとEnd Tickパラメータを使って、削除する一節(パッセージ)の開始と終了を設定します。
コード・バリエーションが4小節の長さで、それを全て選択したい場合、開始は001.01.000に、終了は005.01.000に配置されます。 - 編集するキーの範囲を設定するには、Bottom NoteとTop Noteパラメータを使います。
これらのパラメータは、〔All〕または〔Note〕オプションが選択されている場合にのみ使用できます。BottomとTopのパラメータと同じノートを選択すると、ドラム・キットで1つのパーカッション楽器を選択できます。範囲を選択すると、RXノイズ(C7~)または通常のノート(C7以下)のみを編集する為にも使用できます。 - 様々なパラメーターを設定したら、Executeをタッチします。
- PLAY/STOP ( ) ボタンを押して、動作を確認します。もう一度PLAY/STOP ( ) ボタンを押すと、再生が停止します。
既存の小節を切り取る、または空の小節を挿入する
選択したコード・バリエーションから、選択した小節(または一連の小節)を削除できます。カットされた小節の代わりに、それに続く全てのイベントが前に移動します。
あるいは、選択した位置から空の小節を挿入することもできます。挿入された小節のスペースを確保するために、それに続く全てのイベントが後ろに移動します。
- Style Edit または Pad Edit > Menu > Style Edit または Pad Edit > Cut Insertページを開きます。
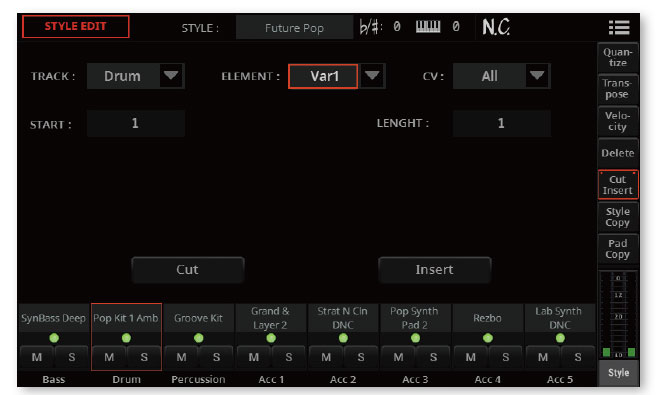
- 編集するトラック、スタイル・エレメント(ELEMENT)、コード・バリエーション(CV)を選択します。
トラック 意味 All 全トラック選択 Bass … Acc5 トラック選択
▪ 既存小節の切り取り
- STARTパラメータを使って、カットする最初の小節を選択します。
- LENGTHパラメータを使って、カットする小節数を選択します。
- 様々なパラメーターを設定したら、Cutをタッチします。
▪ 空の小節を挿入する
- STARTパラメータを使って、空の小節の挿入を開始する小節を選択します。
- LENGTHパラメータを使って、挿入する小節数を選択します。
- 様々なパラメーターを設定したら、Insertをタッチします。
▪ 結果を開く
- PLAY/STOP ( ) ボタンを押して、動作を確認します。もう一度PLAY/STOP ( ) ボタンを押すと、再生が停止します。
サンプル編集 > タイム・スライス
タイム・スライス手順の改訂
サンプル・エディット・モードでのタイム・スライスが改善されました。
スライス・サンプルの収納スペースを増やす
オーディオ・グルーブをスライスして生成された個々のサンプルは、サンプル・エディット・モードでは以下の鍵盤(キー)に割り当てられます。UPPER OCTAVEボタンを使用して、トランスポーズすることで、より「低い音域の鍵盤を鳴らすことも出来ます。
編集完了後に保存を行うと、スライスされたサンプルのみが保存されます。C0からC1までの音符は削除されます。
| キー | 担当サンプル/パターン | スピード |
|---|---|---|
| C0 | 半分のスピード(テンポ)でフル・パターン・サイクリング | 50% |
| C♯0 | 様々なスピード(テンポ)でのフル・パターン・サイクリング | 53% |
| D0 | 56% | |
| D♯0 | 60% | |
| E0 | 63% | |
| F0 | 67% | |
| F♯0 | 71% | |
| G0 | 75% | |
| G♯0 | 80% | |
| A0 | 84% | |
| A♯0 | 89% | |
| B0 | 94% | |
| C1 | オリジナル・スピード(テンポ)でのフル・パターン・サイクリング | 100% |
| C♯1 and above | スライスされた個々のサンプル | – |
オーディオ ・グルーヴ・ スライスをサウンドまたはドラム・ キットとして保存する
タイム・ スライス手順が完了すると、スライスされたサンプルは、キーボード上へ個々に、あるいはスピードの異なる一連のパーカッシブ・ループとして、鍵盤へ各々割り当てられます。
そして、それらを新しいサウンドまたはドラム ・キットとして保存できます。
さらに、MIDI イベントに変換されたオリジナルのシーケンスを含む MIDI グルーブも作成されます。
- Sample Edit > Menu > Time Slice ページで、ページ・メニュー ( ) から “Save “コマンドを選択し、、"Save Time Slice "ダイアログを開きます。
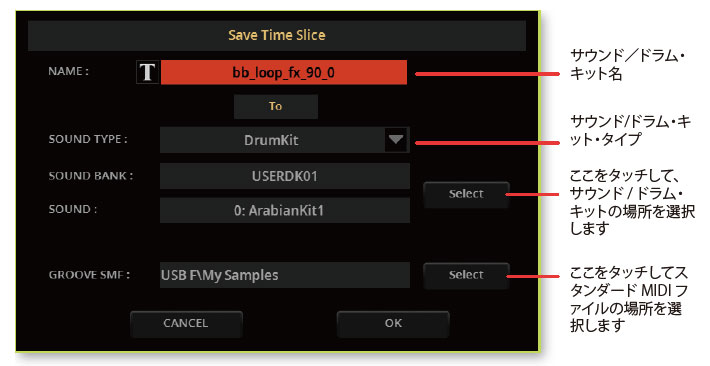
- サウンドやドラム・キットの名前を変更することができます。Text Edit ( ) ボタンをタッチしてバーチャル・キーボードを開き、名前を編集します。編集が終わったら、バーチャル・キーボードの下にあるOKボタンをタッチして確定します。
- Save Time Sliceダイヤログへ戻ったら、SOUND TYPE ポップアップ・メニューから、ターゲットのタイプを選択します。
サウンド・タイプ 意味 Drum Kit データはドラム・キットに保存されます。ドラム・ファミリーを使用すると、各サンプルを別々のインサートFXのグループに送り、マスターFXへのセンドを個別にコントロールすることができます。 Program データは通常のサウンドに保存されます。このフォーマットはよりコンパクトで、1つのマルチ・サンプルとなります。各サンプルを別々のFXグループに送ることはできません。 - SOUNDのSelectボタンをタッチして、サウンドまたはドラム・キットの保存先を選択します。すると、SOUND選択ウインドウが開きます。空の場所はダッシュ(ʻ—ʼ)で表示されます。
- Save Time Sliceダイヤログに戻ったら、GROOVE SMFのSelectボタンをタッチして、生成されたMIDIグルーヴの保存先を選択します。
- するとFileウィンドウが開くので、保存先のドライブ内のフォルダーを選択できます。
- Save Time Sliceダイアログに戻ったら、OKボタンをタッチして保存操作を確定します。
新しいサウンドまたはドラム・キットとMIDIグルーブを生成したら、(以下で説明するように)MIDIグルーヴをインポートします。
MIDIグルーヴをスタイルまたはパッド・トラックにインポートする
オーディオグルーブからMIDIグルーブを生成した後、スタイルやパッドのトラックで使用することができます。
- サンプル編集モードを終了します。
- スタイル/パッド編集モードにアクセスし、新しいスタイル/パッドを作成するか、既存のスタイル/パッドを編集します。
- Style Edit または Pad Edit > Menu > Import / Export > Import Groove ページに移動します。
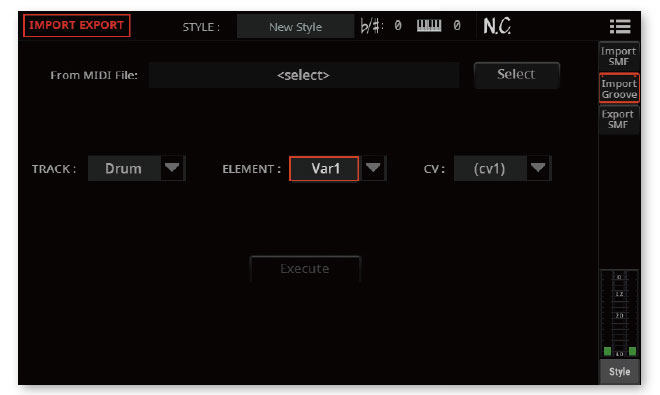
- From MIDI File > Select ボタンをタッチして MIDI グルーブを選択します。
- TRACK ポップアップ・メニューで目的のトラックを選択します。ドラム・トラックは標準的なドラム・キット・サウンド(カウントイン、ブレイクなど)のために空けておく方がよいので、パーカッション・トラックをお勧めします。
Audio Groove Slicesをドラム・キットとして保存した場合は、トラックがドラム・モードに設定されていることを確認してください。 - ELEMENTとCVのポップアップ・メニューを使って、対象となるスタイル・エレメントとコード・バリエーションを選択します。
- 実行(Execute)ボタンをタッチして確定します。
オーディオ・グルーヴ・スライスを他のサウンドやドラム・キットで使う
マルチ・サンプルまたはドラム・キット、およびタイム・スライス操作によって生成されたサンプルは、他のサウンドまたはドラム・キットで使用できます。
オーディオ・グルーブ・ スライスに基づいて新しいサウンドを作成する
- サウンド編集モードに移動し、マルチサンプルを割り当てたいサウンドに似たサウンドを選択します。
空のプログラミングから開始したい場合は、ページ・メニュー ( )から [Initialize Sound]コマンドを選択します。 - Sound Edit > Menu > Basic > Oscillator ページに移動し、オシレーターの 1 つを選択します。
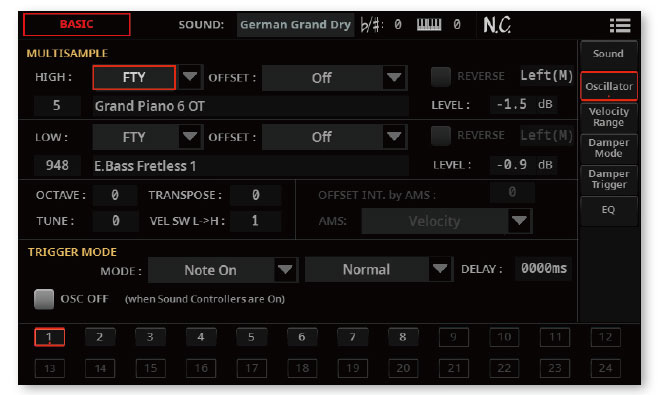
- USRエリアから新しいマルチ・サンプルを選択し、2つのレイヤー(HighまたはLow)のいずれかに割り当てます。
- ページ・メニュー ( )からSave Soundコマンドを選択し、空のUser locationにサウンドを保存します。
オーディオ・グルーヴ・スライスを元にした新しいドラム・キットの作成
- サウンド・エディット・モードに移動し、ドラム・キットを割り当てたいサウンドに似たドラム・キット・サウンドを選択します。
空白のプログラミングから始めたい場合は、ページ・メニュー ( )からInitialize Sound コマンドを選択します。 - Sound Edit > Menu > Drumkit > Drumkti ページに移動し、Key パラメータを使用してドラム・キット内のノートを選択します。 各ノートは、使用するスライスの 1 つに対応します。
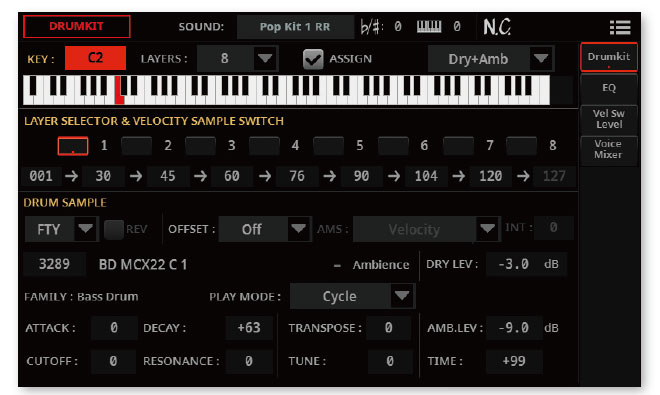
- レイヤーを1つ選び、USRエリアからサンプルを割り当てます。
- ページ・メニュー ( )からSave Soundコマンドを選択し、空のUser locationにサウンドを保存します。
エフェクト
「Use IFX/MFX」パラメータの自動保存
Sound Selectウィンドウのページ・メニュー ( ) にあるUse IFXとUse MFXコマンドのオン/オフがグローバルになりました。これにより、Pa5Xの電源をオフにしても、この状態は保持されます。
コントローラー
アサイナブル・スイッチを併用するクオーター・トーン・プリセット
クォーター・トーン・プリセットをアサイナブルスイッチに割り当て出来るようになります。これを行うには、SETTINGS > Menu > Controllers > Sliders Buttonsページにて設定できます。