サンプルの保存、エクスポート、消去
サンプルの保存
通常のサウンドやドラムキットで使うサンプルを作成する場合、サンプルは内蔵ユーザー・サンプル・メモリーに保存します。
- Sample Edit > Main セクションのいずれかのページで、ページ・メニュー ( )からSaveコマンドを選択してSave Sampleダイアログ・ボックスを開きます。
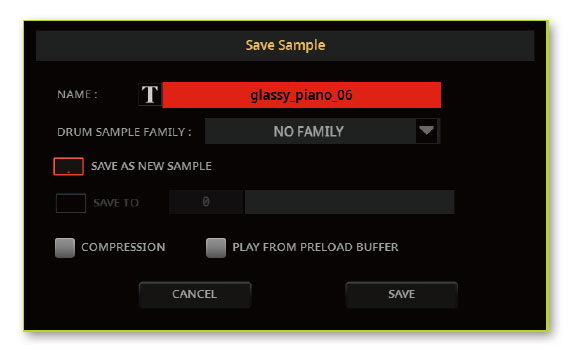
- サンプルの名前を変更することができます。Text Edit( )キーをタッチしてバーチャル・キーボードを開き、名前を編集します。名前の編集が完了したら、バーチャル・キーボードの下のOKキーをタッチして確定します。
- 打楽器のサンプルを保存する場合は、Drum Sample familyポップアップ・メニューでドラムサンプル・ファミリーを選択します。
- サンプルを保存する方法を選択します。
- サンプルを新たなロケーションに保存する場合は、Save as a new Sampleを選択します。
- Save toを選択すると、既存のサンプルに上書き保存します。この場合、上書きされたサンプルは消去されます。
- サンプルを圧縮する場合は、Compressionチェックボックスにチェックを付けます。
本機には4GBのユーザー・サンプル・メモリーが付いています。このエリアに表示される情報は、ロードまたは録音できる最大容量を非圧縮換算したものです。より多くのユーザー・サンプル・メモリーが必要な場合は、サンプルを圧縮することで8GB相当分のサンプルをロードすることができます。 - Saveキーをタッチして保存を確定します。
圧縮、ショート・ループ、低音量
16サンプルより短いループや音量が低すぎるサンプル(サンプル・スライスで作ったものに多い)は圧縮できません。サンプルを書き込めない場合は、CompressionをSave Sampleダイアログ・ボックスで無効にし、それから再度書き込みます。
プリロード・バッファーからの再生
Save Sampleダイアログ・ボックスでPlay from preload bufferが選択されていると、サンプルは次に選ばれたときに、RAMメモリーへ完全にロードされます。
通常はこの選択は必要ありません。サンプルをフルピッチ・レンジで演奏したいときや、リバース再生したいときにはこれを選択すると良いでしょう。
サンプルによっては、十分に移調できず、高いピッチの音が間違ったピッチで鳴ることがあります。完全にRAMから読み込んだサンプルはドライブから直接読み込んだサンプルよりも高い音で移調することがあるため、これを選択して確認できます。
また、サンプルが完全にRAMメモリーにロードされていないとユーザー・サンプルのリバース再生はできません。
プリロード・バッファーと圧縮
RAMにロードされたサンプルは圧縮できないため、Play from preload bufferが選択できず、代わりにCompressionパラメーターを確認します。
圧縮したサンプルはドライブから直接読み込んだ非圧縮のサンプルよりも移調できます。RAMから完全に読み込んだ非圧縮のサンプルには移調が劣る場合があります。
| サンプルの種類サンプルの種類 | トランスポーズ |
|---|---|
| 非圧縮でドライブから直接 | 低 |
| 圧縮でドライブから直接 | 平均的 |
| 非圧縮でRAMから | 高 |
サンプルのエクスポート
サンプルを2種類のパソコン向けオーディオ・ファイル(WAVEとAIFF)としてエクスポート(書き出し)することができます。
- Sample Edit > Main セクションのいずれかのページで、ページ・メニュー ( )からExportコマンドを選択してExport Sampleダイアログ・ボックスを開きます。
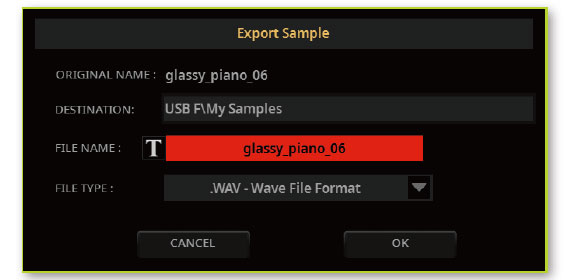
- Destinationパラメーターをタッチして、ドライブ内のエクスポート先のロケーションを選択します。
- サンプルの名前を変更することができます。Text Edit( )キーをタッチしてバーチャル・キーボードを開き、名前を編集します。名前の編集が完了したら、バーチャル・キーボードの下のOKキーをタッチして確定します。
- File Typeポップアップ・メニューでサンプルをエクスポートするファイル形式を選択します。
- OKキーをタッチして保存を実行します。
サンプルの消去
サンプルの消去は、1つのサンプル、使用していない全サンプル、またはすべてのサンプルを対象に行うことができます。
Delete Sampleダイアログ・ボックスを開く
- Sample Edit > Main セクションのいずれかのページで、ページ・メニュー ( )からDeleteコマンドを選択してDelete Sampleダイアログ・ボックスを開きます。
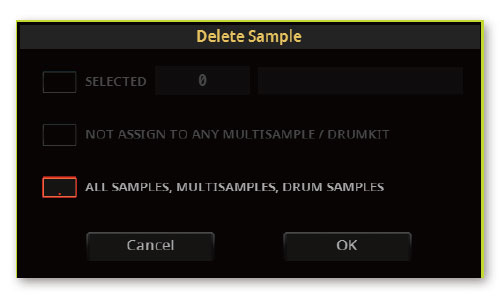
1つのサンプルの消去
- Selected [n]オプションをタッチして選び、消去するサンプルを選択してOKキーをタッチして消去を実行します。
使用していない全サンプルの消去
- Not assigned to any MultiSample/Drum Kitオプションをタッチして選び、OKキーをタッチして消去を実行します。
このコマンドは、マルチサンプルまたはドラム・キットに割り当てられていないサンプルのみを消去します。マルチサンプルやドラム・キットにこれから割り当てるつもりで残しておいたサンプルも消去してしまいますので、このコマンドを使用する際には十分にご注意ください。
すべてのサンプル、マルチサンプル、ドラムサンプルの消去
- All Samples, Multisamples, Drum Samplesオプションを選択し、OKキーをタッチして消去を実行します。
このコマンドは、サンプル、マルチサンプル、ドラムサンプルのすべてを一括してユーザー・サンプル・メモリーから消去します。このコマンドを実行することで、ユーザー・サンプル・メモリーが完全にリセットされますので、メモリーの管理で問題が発生した場合にユーザー・サンプル・メモリーを一旦クリアにする場合にも使用できます。
ユーザー・サンプルの圧縮
本機は、圧縮したユーザー・サンプルの読み込みと再生に対応しています。ユーザー・サンプルの圧縮はサンプルの保存時に行えるほか、メモリー内のすべてのサンプルを一度に圧縮することもできます。圧縮により、ユーザー・サンプル・メモリーの容量は2倍相当になります。
圧縮したサンプルを元の非圧縮に戻すことはできません。元のサンプルを残す場合は、圧縮をする前にコピーを保存してください。
サンプルの保存時に圧縮する
内部のユーザー・サンプルメモリーを保存する際、ユーザー サンプルを圧縮することができます。
- Sample Edit > Main セクションのいずれかのページで、ページ・メニュー ( )から
Saveコマンドを選択してSave Sampleダイアログ・ボックスを開きます。
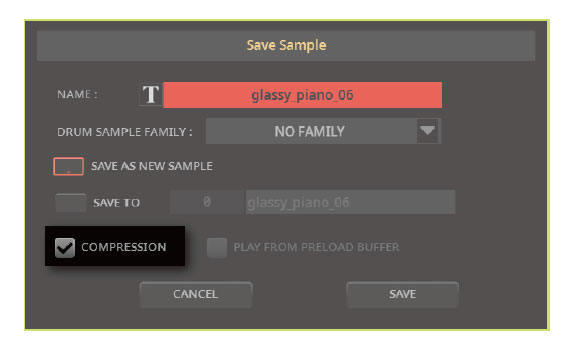
- ダイアログ・ボックス内のCompressionチェック・ボックスにチェックを入れます。これ
により、サンプルのファイル容量は通常の半分になります。圧縮には時間がかかる場合が
ありますのでご注意ください。
メモリー内のすべてのサンプルの圧縮
ユーザー・サンプル・メモリー内のすべてのユーザー・サンプルを圧縮することができます。
- どのページからでも、Sample Editモードで、ページ・メニュー ( )からCompress all samplesコマンドを選択して圧縮を実行します。
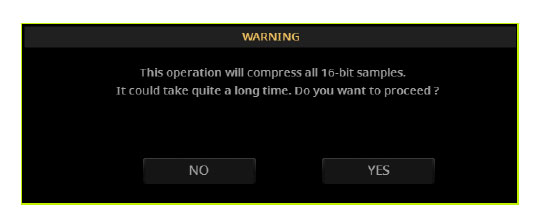
- すべてのサンプルの圧縮処理に時間がかかります、という意味のメッセージが表示されます。Yesにタッチして実行します。
圧縮処理中は本機の電源をオフにしないでください。