サンプルのエディット
基本のサンプル・パラメーターのエディット
録音やロード、インポートした後で、そのサンプルをエディットできます。
- Sample Edit > Main > Editページを開きます。
- 前述のように、サンプルをロード、インポート、または録音します。
- サウンド名をタッチするとSample Selectウィンドウが表示されますので、そこでサンプルを選びます。
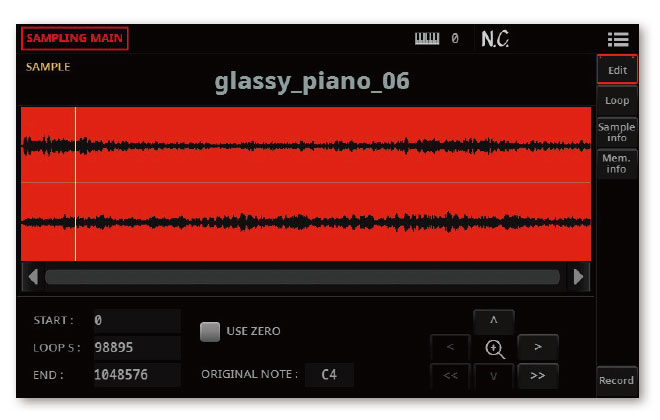
このページではサンプルのカットやトリム、ノーマライズ、ループ・ポイントのエディットが行えます。サンプルはキーボードの全領域で演奏できます。
サンプル波形ダイアグラムの読み方
この図は、時間の経過とともに変化するサンプルの波形(X軸)と、変化する振幅(Y軸)を示していますまた、スタート、エンド、ループの各ポイントも表示されます。スタートからエンドまでの区間は反転表示になります。ループ・スタートポイントは黄色の縦線で表示されます。
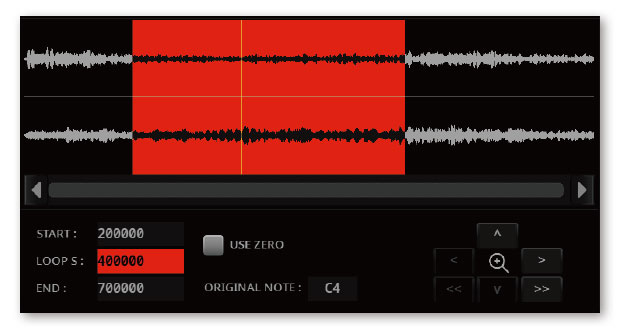
Zoomコントロールをタッチすると波形の表示サイズが変わります。拡大または縮小が最大値の場合、ズーム・キーはグレー表示になります。
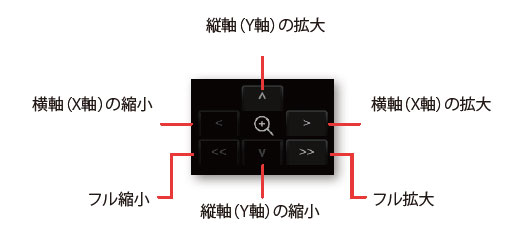
サンプルの長さを変更する
サンプルを録音する際は、実際に使用する範囲(スタートからエンド・ポイントまでの間)よりも長く録音します。その後に不要な部分を切り落とすことが一般的です。
- Startパラメーターでサンプルのスタート・ポイント(サンプル単位)を設定します。スタート・ポイントが実際に使用するサンプルのアタック部分になるように波形ダイアグラムを見ながら調整します。
スタート・ポイントがループ・スタート・ポイントに届いてしまう場合は、ループ・スタート・ポイントが前にずれます。 - Endパラメーターでサンプルのエンドとループ・エンド・ポイント(サンプル単位)を設定します。エンド・ポイントが実際に使用するサンプルの終端部分になるように波形ダイアグラムを見ながら調整します。
スタートからエンド・ポイントまでの区間以外の部分(スタート・ポイントよりも前の部分と、エンド・ポイントから後ろの部分)は、サンプルの保存時に完全に消去されます。
ループ・スタート・ポイントの変更
ループはスープ・スタート・ポイントとエンド・ポイントとの間の区間を繰り返し再生するもので、短いサンプルから長い音を作り出すことができます。
- Sample Edit > Main > Loopページを開き、Loop Onチェックボックスにチェックを入れます。チェックを入れないと、ループ・スタート・ポイントを設定してもループが作動しません。
- Sample Edit > Editページに戻り、Loop Startパラメーターでループ・スタート・ポイントを調整します。調整時にクリック音が生じる場合は、ループのスタートとエンド・ポイントとの間でピッチやレベルのギャップが生じているということになります。この場合は、クリック音が発生しないようにループ・スタートまたはループ、サンプル・エンド・ポイントを調整します。
オーディオ・グルーヴのエディットの場合は、ループ・スタート・ポイントはサンプルのスタート・ポイントにします。ギターやピアノ、ボイスなど通常のサウンドを作る場合はサンプルのスタート・ポイントとループ・スタート・ポイントは別の位置になるのが一般的です。
強制的に「ゼロクロス」ポイントに合わせる
Use Zeroチェックボックスにチェックを入れると、スタート、ループ・スタート、エンドの各ポイントをそれぞれに最も近いゼロクロス・ポイント(波形の振幅がX軸(ゼロ)に交差しているポイント、マイナスからプラスへ、またはプラスからマイナスに)のみにすることができます。これによりループがより正確になり、クリック音が発生するリスクが減少します。
オリジナル・ノートの選択
- Original Noteパラメーターでサンプルのオリジナル・ピッチを設定します。
このパラメーターを設定することで、即座に音に影響することはありませんが、サンプルのオリジナル・ピッチを設定しておくと、後にサンプルをマルチサンプルに割り当てるときに便利です。
例えば、C4の音程のサンプルがある場合、そのオリジナル・ピッチをC4に設定します。そのサンプルをマルチサンプルに割り当てるとき、オリジナル・ピッチの設定に応じてそのサンプルがトランスポーズ(必要がある場合のみ)され、元のピッチが変わってしまうのを防ぎます。
サンプルのノーマライズ
ノーマライズは、選択したサンプルのレベルを自動的に再調整する機能です。これにより、そのサンプル全体の音量変化を保ったまま、サンプルのピーク(最大音量)部分が0dB(クリップする寸前の最大音量)になります。
この機能は、サンプルのレベルを最適化し、各サンプル間でのレベルを揃えるのに便利です。また、音量レベルの最適化をすることで、そのサンプルのS/N比が向上し、その後のエディットでもノイズの少ないクリアな音にすることができます。
- ページ・メニュー ( )からNormalizeコマンドを選択します(サンプル・エディット・ページのどのページからでも使用できます)。
サンプルの区間を指定してカットする
サンプル内の不要な部分を範囲指定してカットすることができます。
- Editページを開き、StartとEndポイントで不要な部分を範囲指定します。
- ページ・メニュー ( )からCutコマンドを選択します。
サンプルの未使用部分をカットする(トリミング/クロッピング)
範囲指定をし、それ以外の不要部分をカットすることもできます。
- Editページを開き、StartとEndパラメーターで残す部分を範囲指定します。
- ページ・メニュー ( )からTrim/Cropコマンドを選択します。
サンプル・ループのエディット
サンプルの基本的なエディットが終わったら、次はループの微調整を行います。
- Sample Edit > Main > Loopページを開きます。
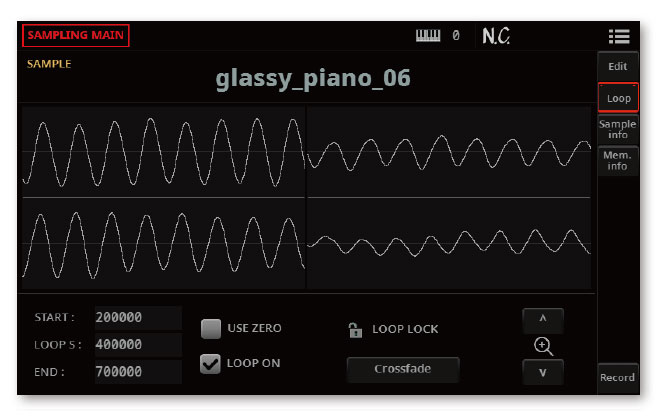
ループはサンプルした音を繰り返し再生する区間を指します。音のサステイン部分をループ区間にすることで、サンプルそのもの長さを節約できます。多くの音では、アタックの段階以後のサステイン部分は基本的に同じ波形の繰り返しになることがよくあります。
ループ・ダイアグラムの読み方
ループ・ダイアグラムでは、ループ・エンド部分(画面左側)とループ・スタート部分(画面右側)が画面の中央部分でつながるようにサンプルの波形を表示します。よりスムーズでつなぎ目がハッキリしないものが良いループです。
ズーム機能を使用してループ・エンド部分を拡大表示することができます。拡大または縮小が最大値の場合、ズーム・キーはグレー表示になります。
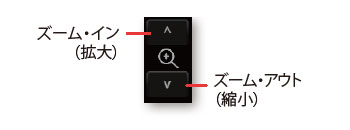
ループ・ポイントの変更
- Loop Onチェックボックスにチェックを入れます。
- Loop Startパラメーターでループ・スタート・ポイントを調整します。
- Endパラメーターでループ・エンド・ポイント(サンプル・エンド・ポイント)を調整します。
ループの長さをロックする
- Loop Lockで調整したループ区間の長さをロックします。ロックした場合、ループ・スタート・ポイントを変更すると、ループ区間の長さを保ったままループ/サンプル・エンド・ポイントも自動的に変更されます。逆の場合も同様です。
この機能は、リズム・ループをテンポに合わせるときに便利です。
クロスフェード・ループ
通常のサウンドのように音程があるサンプルのループを作成する場合、ストリングスや木管アンサンブルのようにサステイン部分の波形が複雑なサンプルでは、ループ区間を長めに取ること(ロング・ループ)で元々の豊かなサウンド・ボディをキープする必要があります。その際に、ループのつなぎ目部分に発生しがちなピッチやレベルのギャップを極小化し、よりナチュラルなループにできるのが、クロスフェード・ループです。この機能は、ループ・エンドからループ・スタートにかけて、徐々にサンプルをつなげていきます。
具体的な動作は次の通りです。サンプルのループが始まる直前の一定区間(CrossfadeLengthパラメーターの値)の波形を、ループ・エンド部分にミックスします。このとき、ループ・エンドの直前の区間(Crossfade Lengthパラメーター値)の波形レベル(音量)が徐々に下がるのと同時に、ループが始まる直前の区間を徐々に上げてミックスします。
Loop Onチェックボックスにチェックが付いている場合、サンプルのStartとLoop Startパラメーターはそれぞれ別の値になり、Crossfadeキーが使用可能な状態になります。
- CrossfadeキーをタッチしてCrossfade Loopダイアログ・ボックスを表示します。
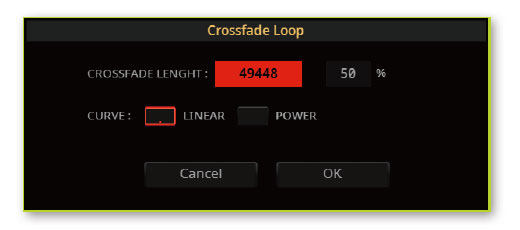
- Crossfade Lengthパラメーターでクロスフェード区間の長さを設定します。入力はサンプル単位またはパーセント(%)のどちらかで行えます。パーセントで入力した場合、それに対応するサンプル値が自動計算されます。
50%に設定した場合、クロスフェード・ループはループ区間の後半50%の長さで実行します。
Crossfade Lengthパラメーターは、サンプル・スタートからループ・スタート・ポイントまでの区間、またはループ・スタートからサンプル・エンド・ポイントまでの区間よりも長く設定することはできません。 - Curveラジオ・ボタンでクロスフェード・ループのミックス方法を選択します。
カーブ 意味 Linear リニアなボリューム変化。 Power 非線形のボリューム変化。Linearに設定すると、クロスフェード曲線の途中で音量が下がったような印象を受けることがあります。そのような時はPowerを使います。
エディット中のサンプルの情報を取得する
エディット中のサンプルの情報を取得することができます。
- Sample Edit > Main > Sample Infoページを開きます。
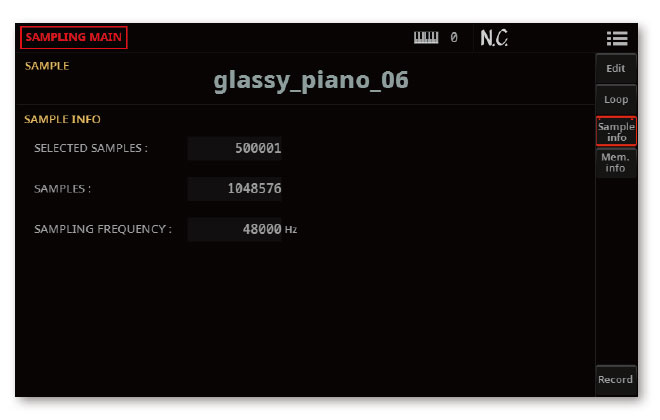
サンプル・エディット情報 意味 Selected Samples スタートからエンドまでの区間で選択したサンプル数 Samples エディット中のサンプル・ファイルにあるサンプルの合計 Sampling Frequency エディット中のサンプルのサンプリング周波数(Hz単位)
ユーザー・サンプル・メモリーの情報を取得する
ユーザー・サンプル・メモリーの容量不足のメッセージが表示された場合、容量をムダに消費しているサンプルがあるかどうかをチェックすることができます。不要なサンプルが見つかった場合は、それを消去または圧縮することができます。
- Sample Edit > Main > Memory Infoページを開き、ユーザー・サンプル・メモリーにあるサンプル、ドラム・サンプル、マルチサンプルの数やサイズの情報を確認します。
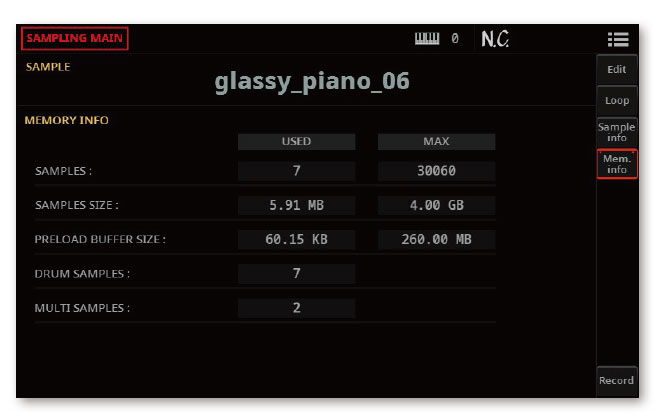
本機では、圧縮なしで最大4GBのユーザー・サンプル・メモリーを使用できます。このエリアに表示される情報は、ロードまたは録音できる最大容量を非圧縮換算したものです。より多くのユーザー・サンプル・メモリーが必要な場合は、サンプルを圧縮することで8GB相当分のサンプルをロードすることができます。
| PCMメモリー使用量 | 意味 |
|---|---|
| Samples | メモリー内のサンプルの数 |
| Samples Size | メモリー内の全サンプルの合計容量 |
| Preload Buffer Size | (内蔵ドライブ内の)仮想メモリーからRAMメモリーへサンプルをプリロードするために保留しているメモリー・バッファーの容量 |
| Drum Samples | メモリー内のドラムサンプルの数 |
| Multisamples | メモリー内のマルチサンプルの数 |