スタイルとパッドのエディット
パッド・タイプの選択
パッド・タイプには一度のみ演奏するワンショットと、停止させるまで繰り返し演奏するループの2種類があります。
- Pad Edit > Menu > Pad Type & Controlページを開きます。
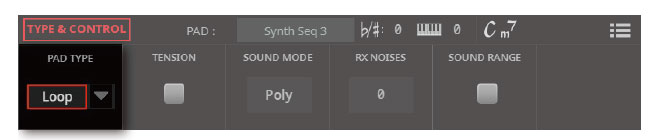
- Pad Typeパラメーターのポップアップ・メニューでパッドのタイプを選びます。
パッドには、ループ・タイプ ( )とワンショット・タイプ ( ) という2つの異なるカテゴリーがあります。
| パッド・タイプ | 意味 |
|---|---|
| Loop | 1トラックのパターン。鍵盤上で別のコードを演奏して、トランスポーズさせることもでき、これはスタイル・トラックとまったく同じです。ドラムトラックも可能ですが、トランスポーズされません。 |
| One Shot | 1回のヒット。トランスポーズをさせないイベントがほとんどですが、トランスポーズさせることもできます。基本的には単音やワン・コードのパターンです(下記参照)。 |
パッド・レコード・モードに入っているときは、パッド・タイプがワンショットに設定されているパッドも繰り返しループ演奏をしますのでご注意ください。
音量とエクスプレッションのエディット
スタイル/パッド・トラックの音量
スタイル・トラックのいずれかと、1つのパッド・トラックのVolume(MIDI CC#07)を設定することができます。Volumeの値はスタイルのすべてのスタイル・エレメントに対して同じです。それぞれのスタイル・エレメントを個別に調整する場合は、代わりにExpression(MIDI CC#11)を使います。
スタイル・トラックの音量は、Volumeスライダーが表示されているページならどこからでも設定することができます。次の例は、VolumeとExpressionを並行して調整する際に便利です。
- Style Edit > Menu > Element Track Controls > Expression ページを開きます。
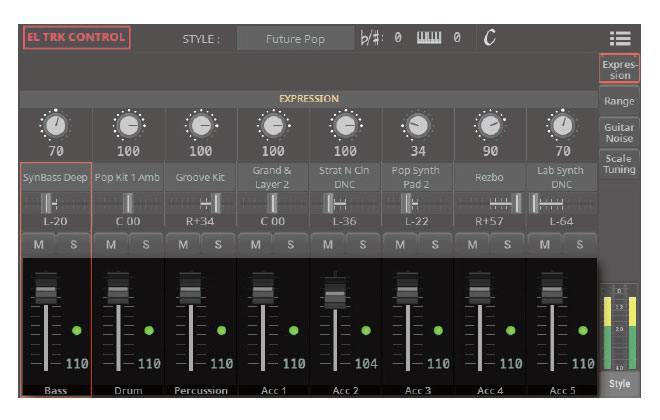
パッドの場合、Pad Edit > Menu > Pad Type & Controlページを開きます。
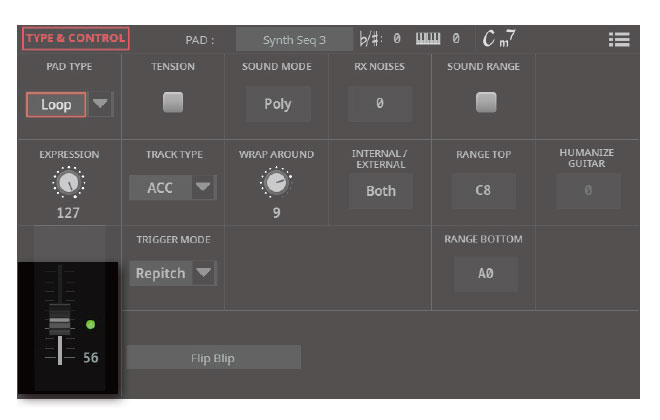
スタイル・エレメント/パッドの相対的な音量(エクスプレッション)
スタイル・エレメントのトラックごとに異なるエクスプレッション値(MIDI CC#11)を設定できます。これによって、スタイルの先頭で設定される一般的な音量の値とは別に、スタイル・エレメントごとに異なる音量を設定することができます。エクスプレッションは相対的な音量コントロールなので、スタイル全体の音量よりもレベルを下げることができます。
弦楽器のアンサンブルやsforzandoの後のブラス・セクションなど、徐々に音量を変える場合に便利です。これは、異なるサウンドが異なるスタイル・エレメントで同じトラックに割り当てられていて、これらのサウンドの内部音量が異なっている場合にも便利です。
パッドの場合、徐々に音量を変更し、各パッド間の音量バランスを取るのにエクスプレッションが役立ちます。
- Style Edit > Menu > Element Track Controls > Expression ページを開きます。
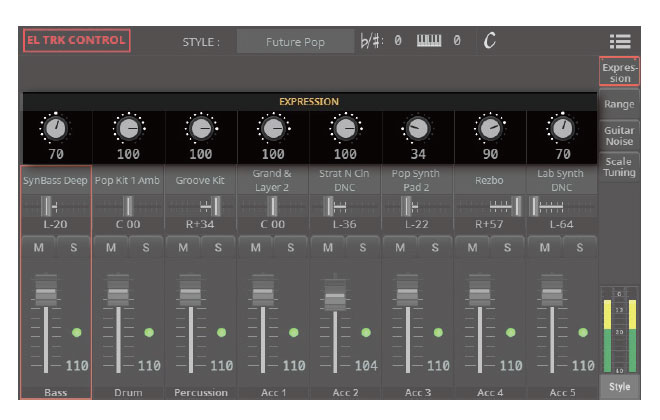
Pad Edit > Menu > Pad Type & Controlページでパッドに対するExpressionの値を設定します。
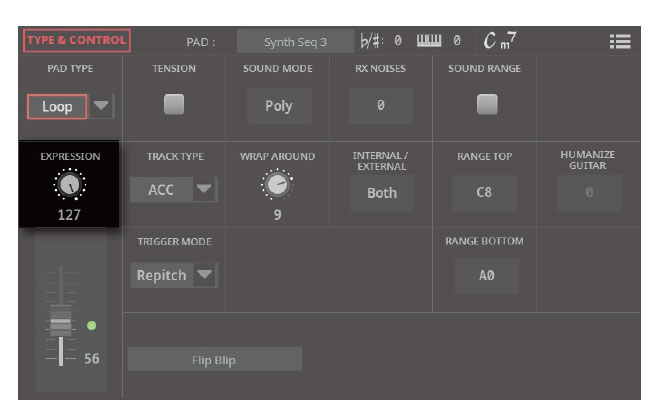
- スタイルの場合、選択するスタイル・エレメントに対応するコントロール・パネルのキー(INTRO 1~ENDING 3)を押します。
エクスプレッション・レベルの調整
スタイル・エレメントにあるすべてのトラックのExpression(CC#11)レベルを簡単に素早く調整することができます。これにより、すべてのスタイル・エレメントの音量コントロールをより正確に行えます。
- このページを表示しているときに、コントロール・パネルのキーを押してレベルを調整するスタイル・エレメントを1つ選びます。
- PLAY/STOP ( ) を押して録音を始めます。
- Expressionバーチャル・ノブで対応するトラックのエクスプレッション値を設定します。
- 他にもレベル調整が必要なスタイル・エレメントがある場合は、上記の操作を繰り返します。
エクスプレッション・イベントがトラックに入っていることによって個々のトラックの音量が変化する場合があります。これを望まない場合は、イベント・エディット・ページに入り消去します。 - PLAY/STOP ( ) キーを押して再生を止めます。
トラック・タイプ、トリガー、テンションのエディット
トラック タイプ、リトリガーへの反応を編集し、ハーモニック・テンションを追加できます。
- Style Edit > Menu > Track Type > Type/Trigger/Tensionページを開きます。
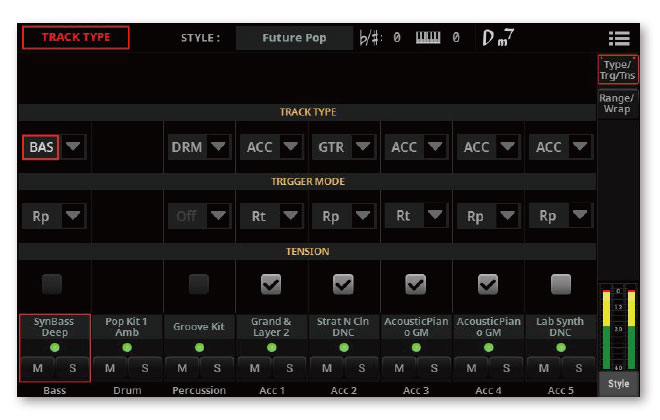
パッドの場合は、Pad Edit > Pad Type & Controlページで設定します。
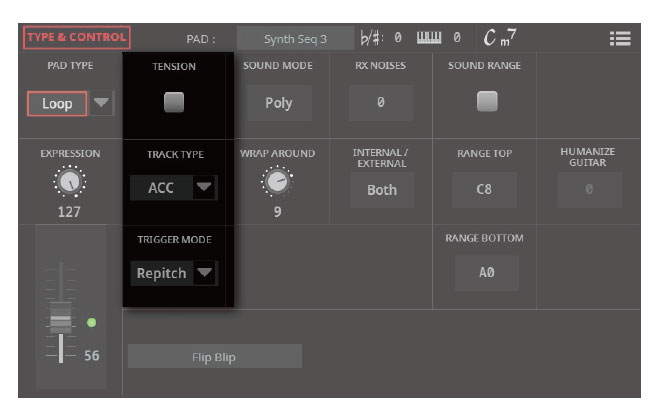
- スタイルの場合、選択するスタイル・エレメントに対応するコントロール・パネルのキー(INTRO 1~ENDING 3)を押します。
トラック・タイプの選択
- Track Typeパラメーターで対象のトラックのタイプを選択します。
| トラック・タイプ | 意味 |
|---|---|
| Accompaniment (ACC) | コードが認識されると、選択したNTT(ノート・トランスポジション・テーブル)に基づき、元のノートは認識されたコードに合うようにトランスポーズされます。 |
| Bass (BAS) | アカンパニメント・トラックと同様に動作しますが、コードのルート(または分数コードのベース・ノート)を演奏します。 |
| Drum/Percussion (DRM) | トランスポーズは適用されません。常にオリジナルのパターンを演奏します。ドラムキット、SFX、スライスしたループをトランスポーズしないようにする際に便利です。 |
| Guitar (GTR) | コードを認識すると、アレンジャー機能はギターの指板の音域を外れないように[バーチャル・ギター]で元のパターンを演奏します。ギター・トラックには伴奏トラックでよく使われる便利なパーツである“フリーフォーム”パッセージ(ほんの短いソロ演奏のようなフレーズ)もあります。 |
トリガー・モードの選択
- Trigger Modeパラメーターでコードが変わったときに、BassトラックおよびAccトラックを再トリガーする方法を設定します。ギター・トラックのAccのようなゾーンでも使用できます。
| Trigger Mode | 意味 |
|---|---|
| Off | 新しいコードを弾くたびに、現在のノートが停止します。パターンによって新しいノートが再生されるまで、トラックは無音のままになります。 |
| Retrigger (Rt) | サウンドが停止し、認識されたコードに合った新しいノートが再生されます。 |
| Repitch (Rp) | すでに演奏中ノートのピッチが認識されたコードに合ったピッチに変わります。サウンドが途切れることはありません。ギター、ベース、ストリングスそしてブラスのトラックの場合に便利です。 |
テンションの選択
- 伴奏にテンション・ノートを追加してより豊かで味わいあるハーモニーにするときは、Tensionチェックボックスにチェックを入れます。
スタイル/パッドのパターン(通常7度まで設定)に録音していないノートでも、実際に演奏されたテンション・ノート(9th、11th、13th)を伴奏に追加することができます。
パターンのテスト
- PLAY/STOP ( ) を押してスタイルまたはパッドを開始します。
- いくつかのコードを再生して異なるスタイル・エレメントを選択し、新しい設定でパターンをテストします。
- もう一度PLAY/STOP ( ) キーを押すと、再生を停止します。
キー・レンジ、ラップ・アラウンド・ポイントを設定する
アコースティック楽器を再現するタイプのサウンドでは、各楽器の音域を守るとよりリアルに聴こえます。伴奏パターンがこの音域を超えるような場合、各楽器の音域に合うようにトランスポーズを下げることがあります。
サウンド・キー・レンジをオンにする
本機のオルタナティブ・キー・レンジのオン、オフを切り替えることができます。
- Style Edit > Menu > Track Type > Range/Wrapページを開きます。
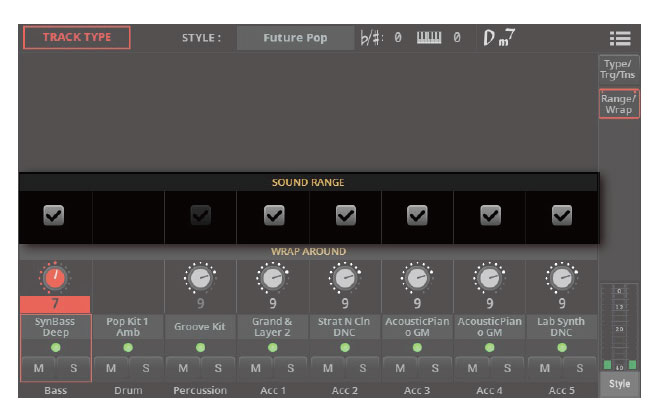
パッドの場合は、Pad Edit > Pad Type & Controlページで設定します。
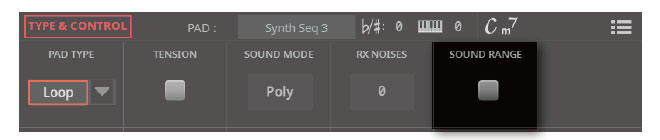
- スタイルの場合、選択するスタイル・エレメントに対応するコントロール・パネルのキー(INTRO 1~ENDING 3)を押します。
- Sound Rangeチェックボックスで各サウンドに対するキー・レンジのオン、オフを切り替えます。
Kbdレンジ 意味 On サウンドのキー・レンジの設定を使用します。トラックが発音範囲のパラメーターで設定した最低または最高のノートを超えると、自動的に演奏をトランスポーズします。 Off キー・レンジの設定は使用しません。
サウンド・キー・レンジを設定する
キー・レンジ設定でトランスポーズしたときに、オリジナルの生楽器と比べてピッチが高すぎる(または低すぎる)パターン・ノートは自動的にトランスポーズされます。これにより、各伴奏楽器のサウンドがより自然に聴こえます。
例えば、フルートの一般的な最低音はC4です。演奏されるパターンはがこれを超えると、不自然な音になります。そこで、キーボード・レンジの設定でフルートのトラックの下限をC4にすれば、この問題は解決します。
スタイル・エレメントごとに異なるキーボード・レンジ値を設定できます。これにより曲のセクションごとにそのトラックが演奏する音域を特定の音域に集中させることができ、例えばピアノによる伴奏(ピアノ・コンピング)をシミュレートする際や、アレンジに適応したり、他のトラックと音域が重なりすぎないようにする場合などに効果的です。
- Style Edit > Menu > Element Track Controls > Rangeページを開きます。
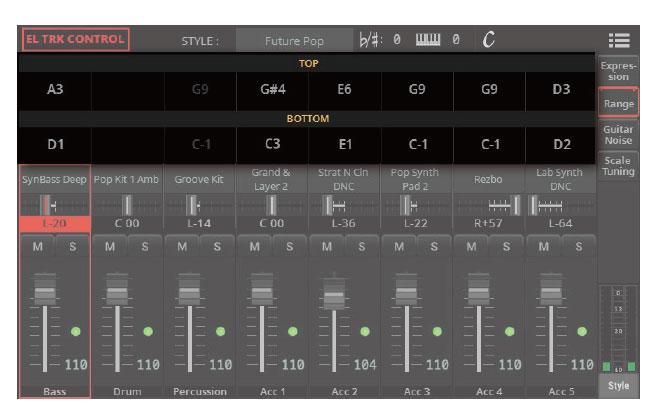
パッドのキー・レンジを設定する場合は、Pad Edit > Pad Track Controls > Settingsページでを開きます。
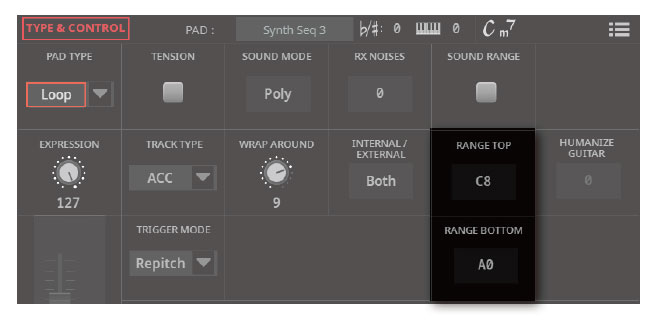
- スタイルの場合、選択するスタイル・エレメントに対応するコントロール・パネルのキー(INTRO 1~ENDING 3)を押します。
- 選択したスタイル・エレメントに対応するトラックのTop、Bottomパラメーターで上限と下限を設定します。
メイン・ページで録音している間、キー・レンジは無視されます。エディット・ページのスタイル再生時に使用されます。 - PLAY/STOP ( ) キーを押していくつかのコードを試奏します。スタイルの場合、コントロール・パネルのキーで任意のスタイル・エレメントを選択します。もう一度PLAY/STOP ( ) キーを押すと、再生を停止します。
ラップ・アラウンド・ポイントを設定する
サウンドごとにラップ・アラウンド・ポイントを設定することができます。
- Style Edit > Menu > Track Type > Range/Wrapページを開きます。
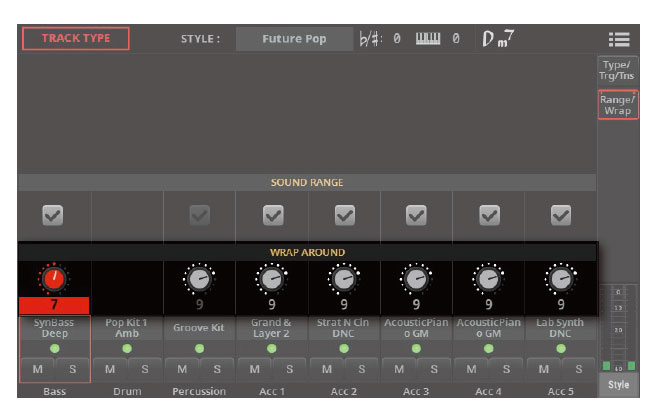
パッドの場合は、Pad Edit > Menu > Pad Type & Controlページで設定します。
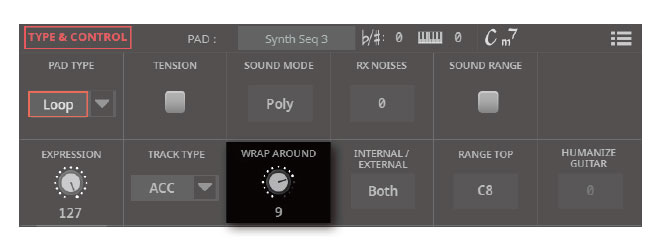
- Wrap Aroundノブでラップ・アラウンド・ポイントを設定します。
ラップ・アラウンド・ポイントは伴奏トラックの一番高い音です。検出されたコードの音域が高すぎると、スタイル(またはパッド)パターンが高すぎる範囲にトランスポーズされ、不自然に聞こえることがあります。そこでラップ・アラウンド・ポイントに達すると、自動的に1オクターブ下にトランスポーズします。
各トラックの値をバラバラにすることによって、ラップ・アラウンドが同時に起きて不自然な伴奏になるのを防ぐことができます。また、本物の楽器の発音範囲に入るように設定することで、よりリアルな伴奏に聴こえるようになります。
| Wrap Around | 意味 |
|---|---|
| 1 … 12 | スタイル・パターンのオリジナルのキー/コードに対する、トラックのトランスポーズ最大値(半音単位)。 |
RXノイズ・レベルの調節
RXノイズ・レベルを設定することができます。楽器によっては演奏中に異質なノイズが発生し、アコースティックギターやエレキギター、ベースはこれが顕著です。
- Style Edit > Menu > Element Track Controls > Guitar/Noiseページを開きます。
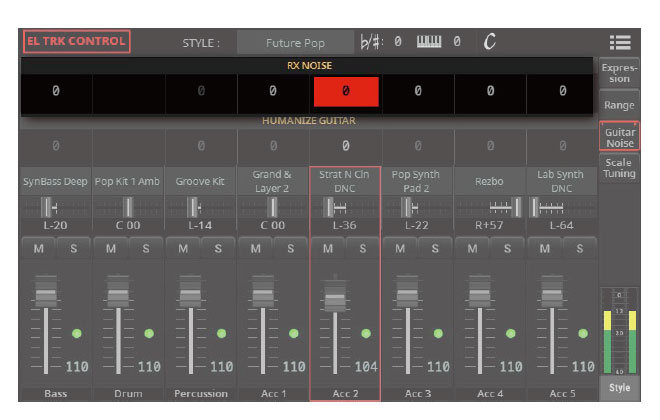
Pad Edit > Menu > Type & Controlページでパッドに対するRX Noiseの値を設定します。
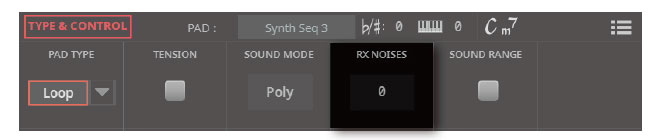
- スタイルの場合、選択するスタイル・エレメントに対応するコントロール・パネルのキー(INTRO 1~ENDING 3)を押します。
- RX Noiseパラメーターで対応するトラックのRXノイズのレベルを調整します。すべてのタイプのトラック(サウンドにRXノイズが含まれている場合)に適用されます。
ギター・ヒューマナイゼーションのエディット
ギター・トラックに人間味を持たせるよう設定することができます。
- Style Edit > Menu > Element Track Controls > Guitar/Noiseページを開きます。
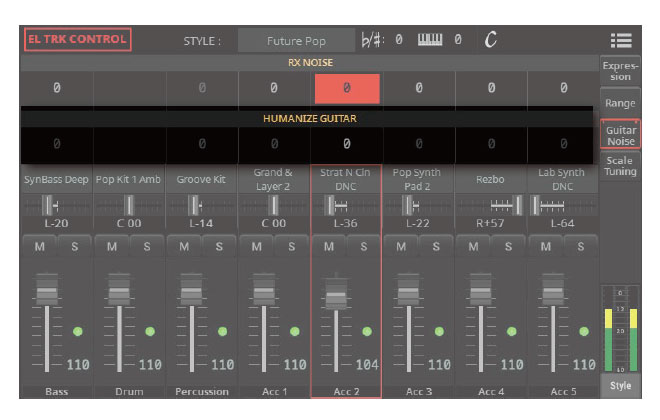
Pad Edit > Menu > Type & Controlページでパッドに対するRX NoiseとHumanizeの値を設定します。
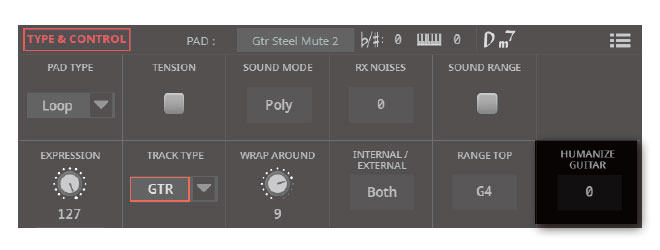
- スタイルの場合、選択するスタイル・エレメントに対応するコントロール・パネルのキー(INTRO 1~ENDING 3)を押します。
- Humanize Guitarパラメーターでギター・トラックのポジションやベロシティ、ノートの長さにランダムな値を適用して、より人間らしい演奏にします。ここでの設定は StyleEdit > Track Type > Type/Trigger/Tensionページ、またはPad Edit > Type & Controlページで、タイプをGuitarに設定したトラックにのみ適用されます。
- PLAY/STOP ( ) キーを押していくつかのコードを試奏します。コントロール・パネルのキーを使用して、任意のスタイル・エレメントを選択します。もう一度PLAY/STOP ( ) キーを押すと、再生を停止します。
サブ・スケールの設定
Style Edit > Element Track Controls > Scale/Tuningページを開くと、スタイル・エレメントごとのサブ・スケールと、スタイル・エレメントの各トラックでのサブ・スケールの使用、不使用を設定できます。
スケールの設定については、「チューニングとスケール」を参照してください。
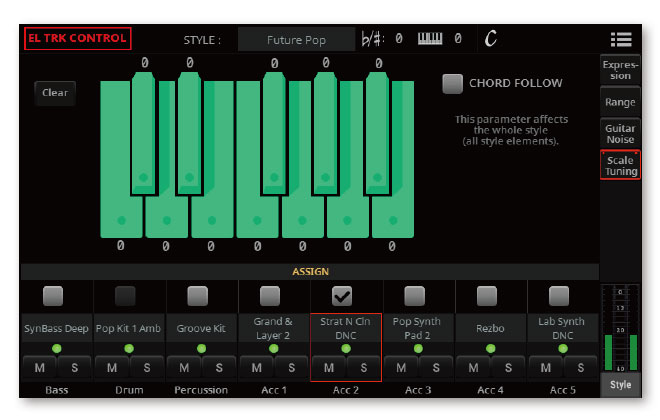
コード・テーブルのエディット
コード認識エリアで演奏したコード(認識されたコード)の主なものそれぞれに、コード・バリエーションを割り当てることができます。割り当てたコードに対応するコードを認識すると、自動的にその割り当てられたコードをアレンジャー機能が選択し、そのコードを基に伴奏を演奏します。
- Style Edit > Menu > Chord/Variation Table > Chord Tableページを開きます。
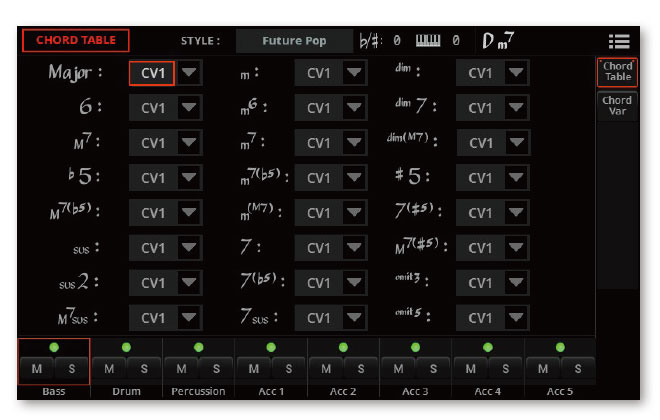
パッドの場合は、Pad Edit > Menu > Pad Chord Table > Chord Tableページを開きます。
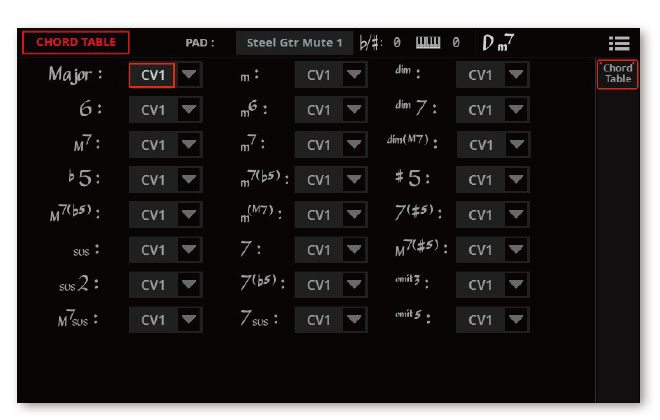
- スタイルの場合は、ページ下のスタイル・トラックからいずれかを選択します。
- スタイルの場合、選択するスタイル・エレメントに対応するコントロール・パネルのキー(INTRO 1~ENDING 3)を押します。パッドにはスタイル・エレメントがありません。
- Chord Variationポップアップ・メニューでコードごとにコード・バリエーションを割り当てます。
- PLAY/STOP ( ) キーを押していくつかのコードを試奏します。コントロール・パネルのキーを使用して、任意のスタイル・エレメントを選択します。もう一度PLAY/STOP ( ) キーを押すと、再生を停止します。
割り当てたコード・バリエーションのチェック
どのスタイル・トラックとスタイル・エレメントがコード・バリエーションを含んでいるかと、どのコード・バリエーションがデータを含んでいるかがわかります。パッドにはトラックとエレメントは1つずつしかありませんので、このようなページはありません。
- Style Edit > Menu > Chord/Variation Table > Chord Variationsページを開きます。
- トラックを1つ選択し、割り当てたコード・バリエーションを確認します。
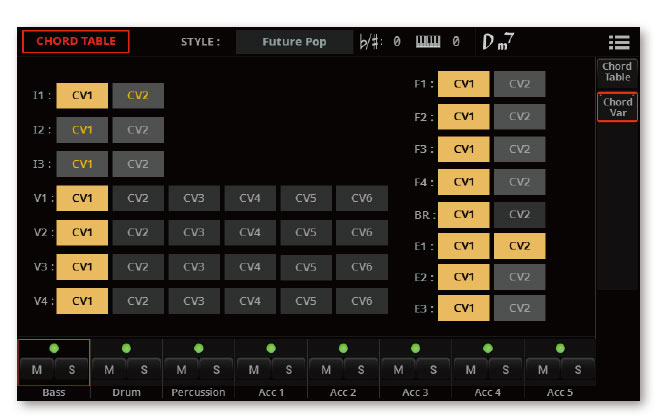
セルの状態 意味 イエローの背景 選択したトラックにコード・バリエーションが使えます。 グレーの背景に黄文字 選択したトラックにコード・バリエーションは使えませんが、他のトラックに対しては使えます。 グレーの背景に白文字 どのトラックにもコード・バリエーションは使えません。
Chord Tableページでは選択したスタイル・エレメントのうち、どのコード・バリエーションが録音済みかのチェックができますが、このChord Variationページでは、選択したスタイル全体に範囲を広げて概要を確認することができます。使用していないコード・バリエーションがある場合は、それを削除してスタイル・ファイルの容量を小さくしておくか、何かコードを割り当てておくことをお勧めします。一方、コード・バリエーションを追加する必要があるスタイル・エレメントも見つかるかもしれません。
トラック・タイプとポリ/モノ・モード
スタイル・トラック・タイプとポリ/モノ・モードのエディットは、他のすべての種類のサウンドと同じやり方で行います。詳細は、「トラック・パラメーター」を参照してください。
- トラック・タイプとポリ/モノ・モードに入るには、Style Edit > Menu > Track Control > Modeページを開きます。
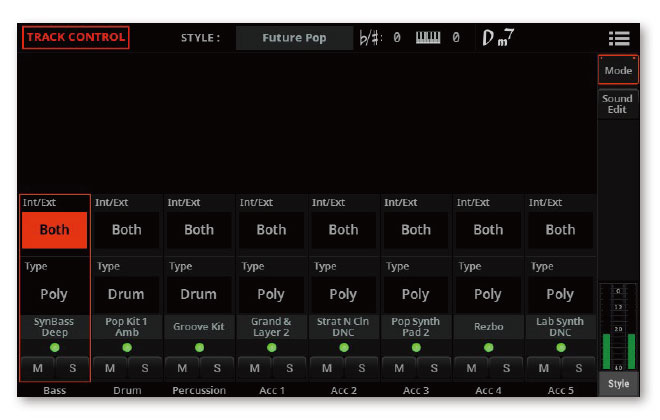
パッドの場合、Pad Edit > Menu > Pad Type & Controlページを開きます。
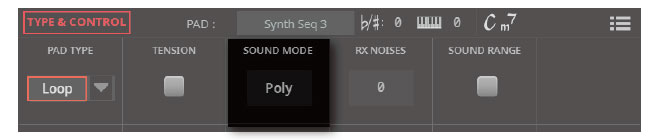
- パラメーターをエディットします。
クイック・サウンド・エディット/ドラム・エディット
サウンドとドラムのクイック・エディットを、他のすべての種類のサウンドとドラムキットと同じやり方で行います。詳細は、「トラック・パラメーター」を参照してください。
- クイック・サウンド・エディットを使用するには、Style/Pad Edit > Menu > Track Control > Sound Editページを開きます。スタイルの場合、エディットするトラックを選択します。
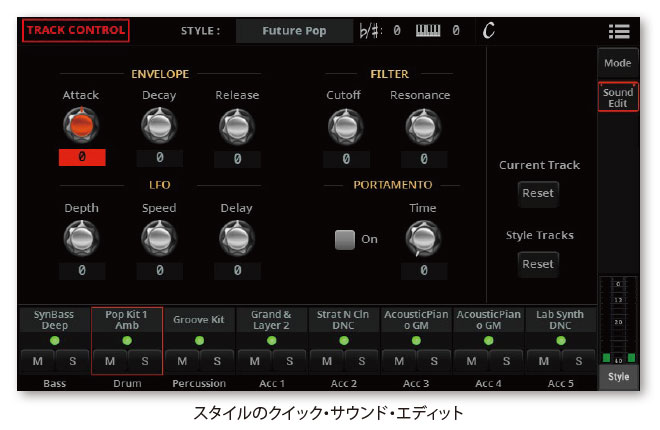
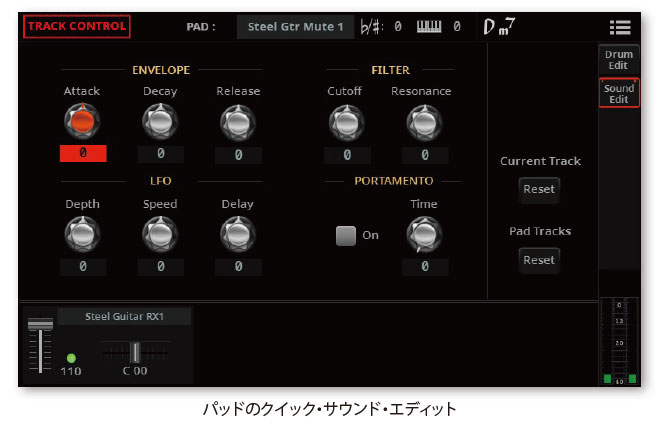
- ドラム・エディットを使用するには、Style/Pad Edit > Menu > Drum Editor > Drum Editページを開きます。スタイルの場合、ドラムまたはパーカッション・トラックを選択します。パッドの場合、選択しているパッドがドラム・タイプであることを確認します。

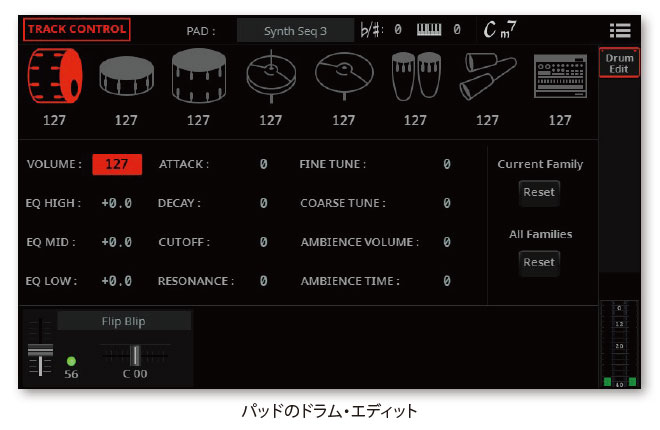
- スタイルの場合、トラックのパラメーターをエディットする前に、そのトラックのスタイル・エレメントを選択します。選択するスタイル・エレメントに対応するコントロール・パネルのキー(INTRO 1~ENDING 3)を押します。
各フィル/ブレークのフィル・モードの選択
フィル・モードのパラメーターを使って各フィルの最後でバリエーションを自動的に選択できます。いずれかの FILLまたはBREAKキーを押して設定します。これらの設定はスタイルまたはソングブック・エントリーに保存できるため、各スタイルやソングブック・エントリーのソングに異なるフィル・モードを設定できます。
- Style Edit > Menu > Style Controls > Fill Modeページを開きます。
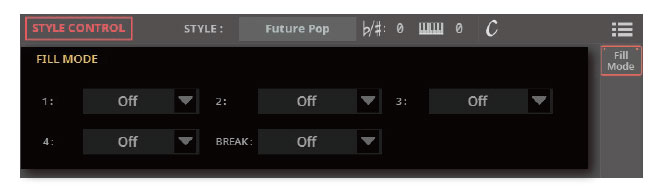
Home > Menu > Style Controls > Fill Modeページからもこれらのパラメーターにアクセスできます。
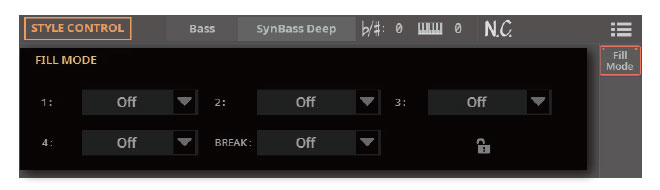
- Fill Mode > 1~5/Brkポップアップ・メニューから、対応するフィル/ブレークのフィル・モードを選択します。
Fill Mode 意味 Off フィルを選ぶ前に演奏されていたものと同じバリエーションが再び選択されます。 1&2 … 3&4 特定の2つの数字の組み合わせのうち1つを選ぶと、それらのバリエーションが交互に選択されます。例えば、1&2でVariation 1が選択されると、Variation 1とVariation 2がフィルの最後の後で交互に選択されます。 Up/Down 次に数が上の、または下のバリエーションが順番に選択されます。UpコマンドではVariation 4の後でVariation 1が選択されます。DownコマンドではVariation 1の後でVariation 4が選択されます。 Increase/Decrease 次に数が上の、または下のバリエーションが選択されます。IncコマンドではVariation 4まで進むと、Variation 4がもう一度選択されます。DecコマンドではVariation 1まで進むと、Variation 1がもう一度選択されます。 Variation 1…4 Fill to Variation (->1, ->2, ->3, ->4) は、フィルの最後で4つあるスタイル・バリエーションの1つを自動的に選択します。
オート・フィルとフィル・モード
オート・フィルとフィル・モードは、次のように厳密に相関させることで連動できます:
- オート・フィルが有効であれば(AUTO FILLインジケーターが点灯)、いずれかのVARIATIONキーを押してバリエーションを選択できます。フィルが、そして次に選択したバリエーションが自動的に選択されます。これは次の曲の選択に最も合うものを選ぶ一番簡単な方法で、本機がユーザーのために自動的にフィルを選んでくれます。
- スタイルまたはソングブック・エントリーでフィル・モードを設定していれば、FILLまたはBREAKキーのいずれかを押してフィルまたはブレークを選択できます。フィルまたはブレークのいずれか選んだ方が演奏され、それから設定したバリエーションが自動的に選択されます。これはフィルとバリエーションの複雑なパターンを作成する高度な方法です。
オート・フィルがグローバル設定である場合は、フィル・モードはスタイルまたはソングブック・エントリーに紐づけられます。
スタイル/パッド・パターンのコピー
Style/Pad Edit > Style/Pad Editでスタイル/パッド・パターン・データのコピーをすることができます。パッドの場合は、(それぞれ1つずつのため)トラックやスタイル・エレメントの選択はありません。
スタイルのコピー
同じスタイル内、または異なるスタイル間で、トラック、コード・バリエーション、またはスタイル・エレメントをコピーします。コピーを実行すると、コピー先のデータがすべて削除されて上書きされるため、ご注意ください。
- Style/Pad Edit > Menu > Style/Pad Edit > Copy from Styleページを開きます。
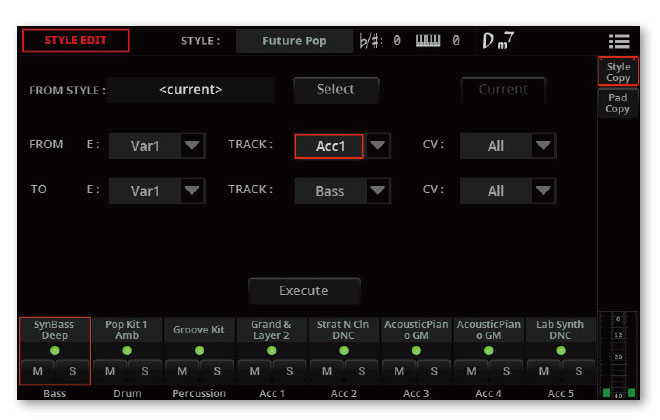
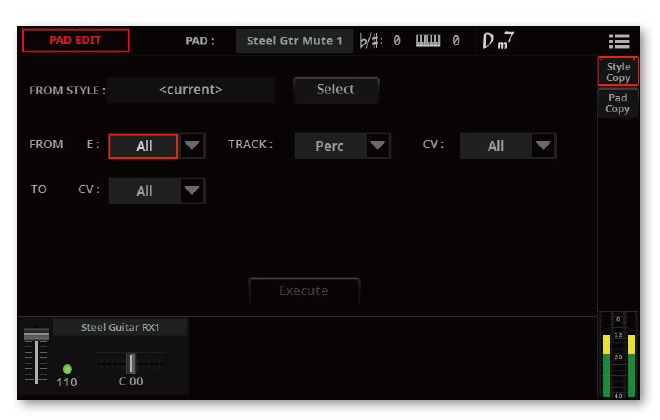
- From Styleパラメーターでソースとなるスタイルを選択します。
- コード・バリエーションを同じスタイルの異なるコード・バリエーションにコピーする場合は、ソースとして選択した「現在の」スタイルを離れます。

- 異なるスタイルからコピーする場合は、Selectキーにタッチしてソースとなるスタイルを選択します。

- 現在のスタイルをもう一度選択する場合は、Currentキーをタッチします。
- コード・バリエーションを同じスタイルの異なるコード・バリエーションにコピーする場合は、ソースとして選択した「現在の」スタイルを離れます。
- 素早く選択するスタイル・エレメントに対応するコントロール・パネルのキー(INTRO 1~ENDING 3)を押します。または、Elementポップアップ・メニューを使用します。
- From Eポップアップ・メニューでコピー元のスタイル・エレメント(E)を選び、To Eポップアップ・メニューでコピー先となるスタイル・エレメントを選びます。
E(スタイル・エレメント) 意味 All スタイル・エレメントをすべて(スタイル全体)を選択します。コピー先がAllに自動設定されるので、コピー先を変更することはできません。 Intro1 … End3 1つのスタイル・エレメントをコピーします。
エレメントが違うと、構造が異なるため、任意のバリエーションと他のスタイル・エレメントとの間でコピーはできません。 - From Trackポップアップ・メニューでコピー元、To Trackポップアップ・メニューでコピー先のトラックを選択します。
Track 意味 All 選択したスタイル、スタイル・エレメント、またはコード・バリエーション Bass … Acc5 選択したスタイル、スタイル・エレメント、またはコード・バリエーションの1つのトラック - From CVポップアップ・メニューでコピー元のコード・バリエーション(CV)を選び、To CVポップアップ・メニューでコピー先となるコード・バリエーションを選びます。
CV
(コード・バリエーション)意味 All コード・バリエーションをすべて(スタイル・エレメント全体)を選択します。
コピー先がAllに自動設定されるので、コピー先を変更することはできません。CV1 … CV6 1つのコード・バリエーションを選択します。異なるスタイル・エレメントでは使用できるコード・バリエーションが変わる場合があります。 - 各種パラメーターの設定が終わったら、Executeキーをタッチして実行します。コピーを実行すると、コピー先のデータがすべて削除されて上書きされるため、ご注意ください。
パッドのコピー
1つのパッドのコード・バリエーション、またはすべてのパッドのコード・バリエーションをコピーできます。
- Style/Pad Edit > Menu > Style/Pad Edit > Copy from Padページを開きます。
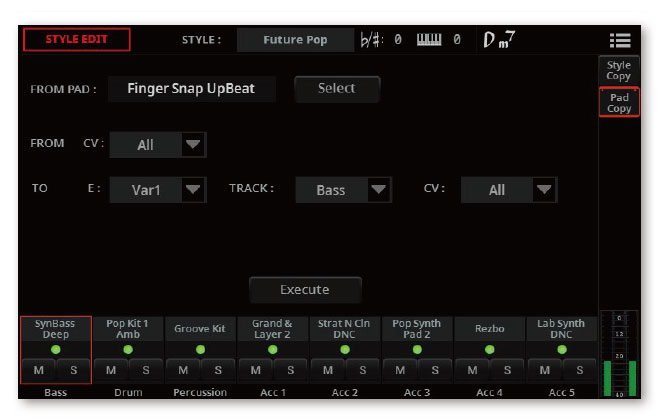
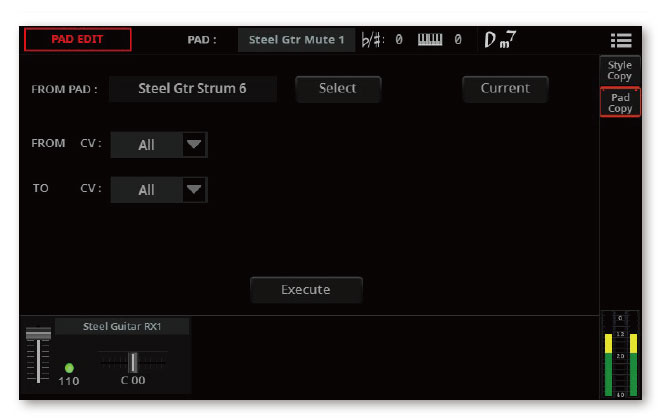
- From Padパラメーターでコピー元のパッドを選択します。Selectキーにタッチしてソースとなるパッドを選択します。
- パッドにはスタイル・エレメントは1つしかないため、選択する必要はありません。ToEポップアップ・メニューでコピー先のスタイル・エレメント(E)を選びます。
E (スタイル・エレメント) 意味 All すべてのエレメント Intro1 … End3 1つのスタイル・エレメントをコピーします。 - パッドにはスタイル・エレメントは1つしかないため、選択する必要はありません。To Trackポップアップ・メニューでコピー先のトラックを指定します。
Track 意味 All すべてのエレメント Bass … Acc5 選択したパッドまたはコード・バリエーションの1つのトラック - 各種パラメーターの設定が終わったら、Executeキーをタッチして実行します。コピーを実行すると、コピー先のデータがすべて削除されて上書きされるため、ご注意ください。
既存のコード・バリエーションにコピーをしても、プログラム・チェンジ・データはコピーされませんので、コピー先のコード・バリエーションに元々設定されていたサウンドは変更されません。
MIDIイベントのエディット
Event Editのページで、選択したコード・バリエーションのMIDIイベントを1つずつエディットします。例えば、ノートを取り替えたり、そのノートの強さ(ベロシティ)などを変えたりすることができます。
イベント・エディットの手順
イベント・エディット・ページを開く
- Style/Pad Edit >Menu > Event Edit > Event Editページを開きます。
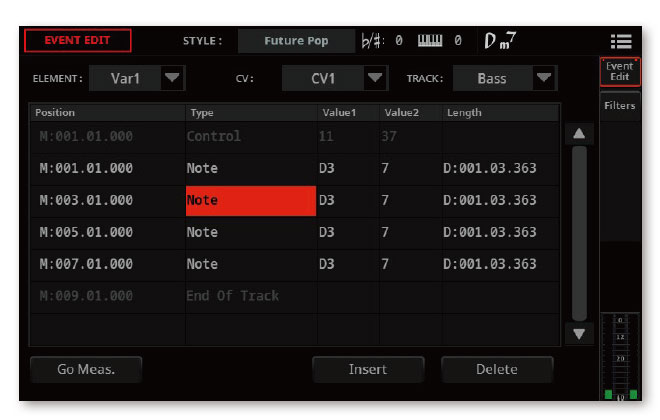
スタイル・エレメント、コード・バリエーション、トラックを選択する
- 素早く選択するスタイル・エレメントに対応するコントロール・パネルのキー(INTRO 1~ENDING 3)を押します。または、Elementポップアップ・メニューを使用します。パッドにはそれぞれが1つしかありません。
- CVポップアップ・メニューから、コード・バリエーション(CV)を選択します。
- Trackポップアップ・メニューから、トラックを選択します。パッドにはそれぞれが1つしかありません。
パターンを試聴する
- PLAY/STOP ( ) キーを押していくつかのコードを試奏します。もう一度PLAY/STOP ( ) キーを押すと、再生を停止します。
イベントのエディット
スタイル・エレメント、コード・バリエーション、トラックを選択したら、選択したトラックに含まれるイベント・リストが画面に表示されます。コード・バリエーションの最初の一部のイベントは、(終了ポイントを示す)「End Of Track」イベントと同様にエディットできず、グレー表示になっています。
- スクロールバーでイベントがスクロールします。
- エディットするイベントをタッチして選択し、エディットします。

- M (小節)パラメーターを選択し、DIAL またはUP/DOWNボタンで、イベントの位置(ポジション)を変更します。別の方法としては、もう一度タッチし、テン・キー画面を開いて入力します。
- Typeパラメーターを選択し、DIALまたはUP/DOWNキーで、イベントのタイプを変更します。
- Value 1やValue 2パラメーターを選択して、DIALまたはUP/DOWNキーで、変更します。また、数値に関しては、値を2度タッチ(ダブル・タップ)してテンキー画面で値を入力することもできます。
- Noteイベントが選択されている場合は、D (Duration/Length)パラメーターを選択し、DIALまたはUP/DOWNボタンでイベントの長さを変更します。別の方法としては、もう一度タッチし、テン・キー画面を開いて入力します。
別の小節に移動する
- 別の小節に移動するときは、Go Meas.キーをタッチします。Go To Measureダイアログ・ボックスが表示されます。
- このダイアログ・ボックスでエディットする小節を選択し、OKキーをタッチします。
エディットする小節の最初のイベントが選択されます。
- Insertキーにタッチして現在のポジション(M)でイベントを挿入します。Noteイベントがデフォルト値で挿入されます。
イベントを削除する
- Deleteキーをタッチすると、現在選択しているイベントを削除します。
イベント・エディット・リストでイベントを表示にする
- Style/Pad Edit >Menu > Event Edit > Filtersページを開きます。
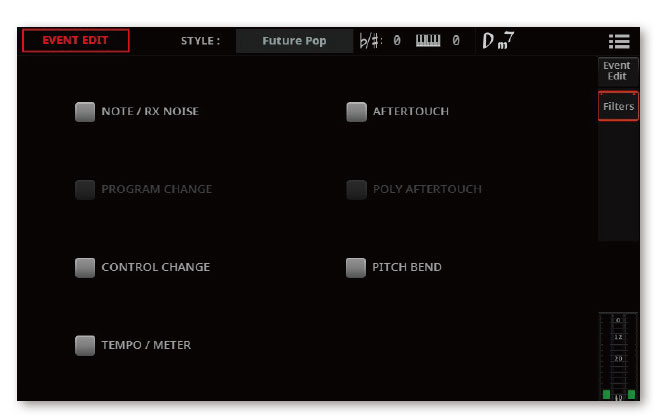
- 非表示にするイベント・タイプを確認します。
| フィルター | 意味 | |
|---|---|---|
| Note/RX Noise | ノートとRXノイズ・イベント | |
| Program Change | プログラム・チェンジ・イベント | |
| Control Change | コントロール・チェンジ・イベントスタイルでは、以下のコントロール・チェンジ・ナンバーのみを使用 | |
| コントロール機能 | CC# | |
| モジュレーション1(ジョイスティックY+) | 1 | |
| ブレス/モジュレーション2(ジョイスティックY-) | 2 | |
| パン | 10 | |
| Expression(a) | 11 | |
| CC#12 | 12 | |
| CC#13 | 13 | |
| リボン | 16 | |
| ダンパー | 64 | |
| フィルター共鳴 | 71 | |
| リリース・タイム | 72 | |
| アタック・タイム | 73 | |
| ロー・パス・フィルター・カットオフ | 74 | |
| 本機サウンド・コントローラー1(CC#80) | 80 | |
| 本機サウンド・コントローラー 2(CC#81) | 81 | |
| 本機サウンド・コントローラー3(CC#82) | 82 | |
| A/Bマスター・エフェクト1(リバーブ)センド・レベル | 91 | |
| A/Bマスター・エフェクト2(モジュレーション)センド・レベル | 93 | |
| A/Bマスター・エフェクト3(フリー)センド・レベル | 94 | |
| (a)エクスプレッション・イベントは、開始位置(001.01.000)に挿入できません。エクスプレッションの値はすでにスタイル・エレメントまたはパッドの初期設定のヘッダーにあり、Element Track Controls > Expressionページで使用できます。 | ||
| Tempo/Meter | テンポ・スケーリング・イベント(ドラム・トラックのみ) | |
| After Touch | アフタータッチ・イベント | |
| Poly After Touch | ポリ・アフタータッチ・イベント | |
| Pitch Bend | ピッチ・ベンド・イベント | |