データのコピーと移動
ユーザー・エリア、KSTフォルダー、通常のフォルダー
FileページとSelectウィンドウのページ・メニュー ( )にある専用のCut、 Copy、Pasteコマンドを使って、 ドライブの内部メモリーのユーザー・エリアにファイルをカット、コピー、ペーストできます。
同じドライブ内で、または1つのドライブから別のドライブにコピーや移動ができます(どちらのデバイスも操作中は本機に接続されている場合)。
ユーザー・データはカットできますが、ファクトリー・データはカットできません。フォルダーの保存構造のため、ユーザー・エリアとKSTフォルダーからのコピーと移動には一部制限があります。このため、CutとPasteコマンドが使用できない場合があります。
選択ウィンドウからのコピーと移動
Selectウィンドウでは、選択している種類のデータ(キーボード・セット、スタイルなど)をコピーまたは移動することができます。内部メモリーのユーザー・エリアにある関連データにはすべてアクセスできます。
このエリアでは、サウンド、マイク・プリセット、ギター・プリセット、MIDIプリセットなどの固定構造に整理されたエレメントをコピーまたは移動することができます。
コピーするデータを選択する
- 外部デバイスからコピーする場合は、そのデバイスをUSB HOST端子に接続します。
- Homeページで、該当するSelectウィンドウで開き、データの種類(スタイル、キーボード・セット…)にタッチします。以下はStyle Selectウィンドウの例です。
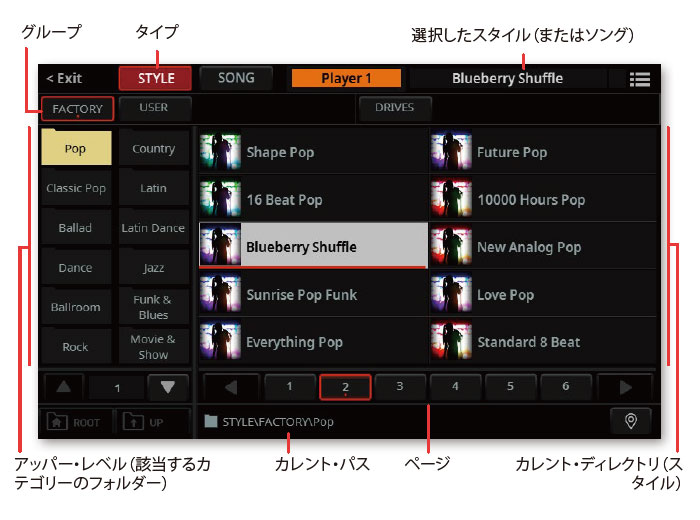
- ソースが内部メモリーのファクトリー・エレメントの場合は、Factoryキーにタッチし、内部メモリーのユーザー・エレメントであればUserキーをタッチし、フォルダーがいずれかのドライブにあればDrivesキーにタッチします。
注意:ファクトリー・データはカットできません。
ファイルを選択する
- フォルダーを閲覧します(バンク)。フォルダーにタッチして開きます。Upキーにタッチすると、現在のフォルダーを閉じ、1つ上のディレクトリーが確認できます。Rootキーにタッチすると、ドライブのメイン・ディレクトリーに戻ります。
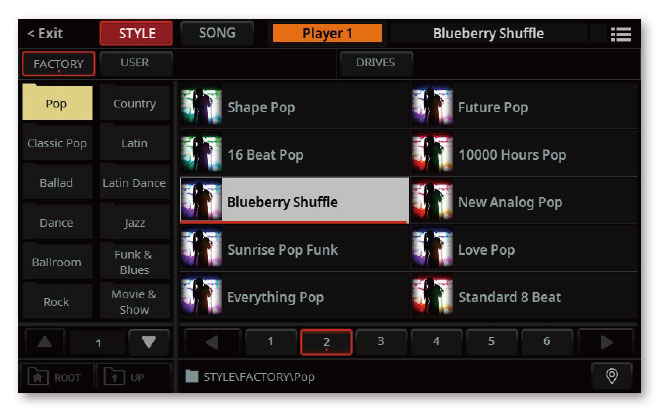
- フォルダーにタッチして内容を確認します。通常のフォルダーは、(パソコンのフォルダー同様に)自由に整理できます。KSTフォルダーの構造は内部メモリーのユーザー・エリア同様に固定構造です。
次の例では、“My Show Set.KST”フォルダーが選択されています。この種類のフォルダーには本機のユーザー・データが入っています。ここでは、KSTフォルダー内のすべてのユーザー・ファイルを選択します。
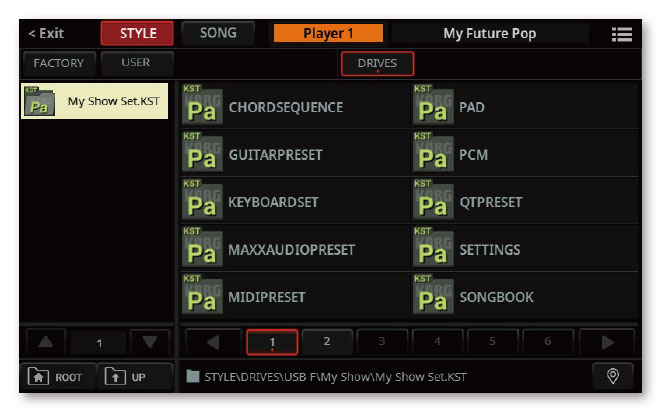
- KSTフォルダー内で、データの種類にタッチして使用可能なバンクをすべて確認します。次はスタイル・バンクの例です。ここでは、すべてのスタイル・バンクを選択します。
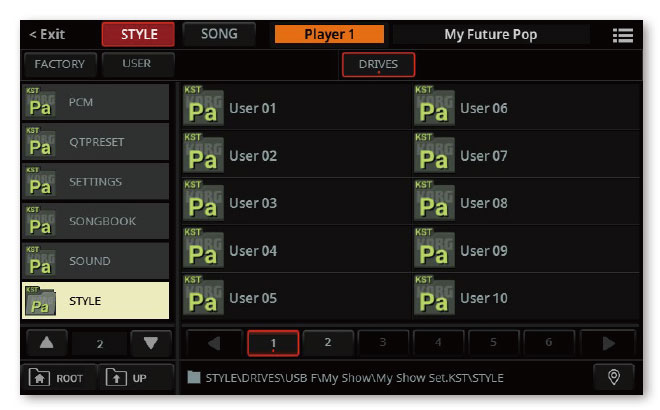
- バンクをコピーまたは移動するには、対象をタッチして開き、各ファイルの内容を確認します。バンク内のファイルにはタッチしないでください。ここでは、バンク内のすべてを選択します。うっかりファイルにタッチしてしまった場合は、SHIFTキーを押しながらもう一度タッチして選択を解除します。
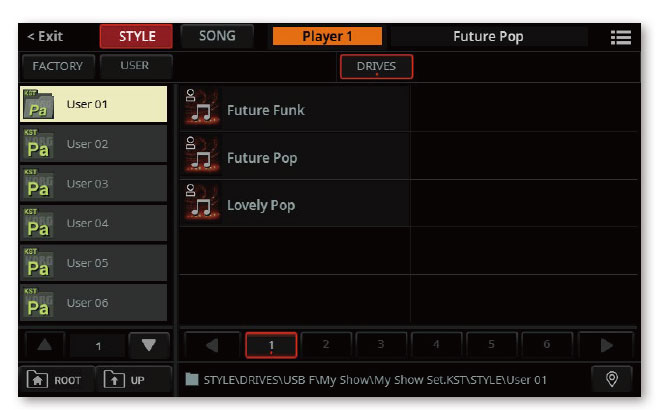
- 1つのファイルをコピーまたは移動するには、バンクをタッチして開き、各ファイルの内容を確認します。コピーまたは移動するファイルを確認したら、タッチして選択します。
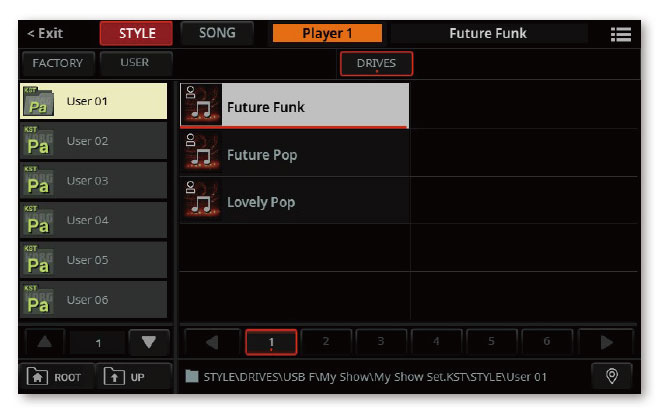
CopyまたはCutコマンドを選択する
- コピーまたは移動するファイルやフォルダーを選んだら、ページ・メニュー ( )からCopyまたはCutコマンドを選んで、CopyまたはCutダイアログ・ボックスを開きます。
警告:カット操作の最後に、元のデータは元あった場所から削除されます。
移動先を選択する
ソース・データを選び終わったら、移動先を選択できます。
- フォルダーを閲覧します。
- 固定構造のバンクにペーストする場合(たとえば、サウンド、マイク・プリセット、ギター・プリセット、MIDIプリセットなど)、3つのハイフン(‘—’)で表示される、空いているロケーションのいずれかを選択します。
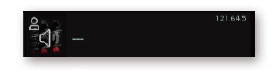
- データをコピーまたは移動するドライブやフォルダーで、何も入っていない空のロケーションが選択されている状態で、ページ・メニュー ( )のPasteコマンドを選択します。
コピーまたは移動するファイルは対象の場所にすでにある既存ファイルとマージされます。同じ名前のファイルのみが(確定後に)置き換えられます。
ファイル・ページからのコピーと移動
Fileページでは、どのような種類のデータもコピーや移動ができます。内部メモリーのユーザー・エリアとKSTフォルダーにはアクセス制限があり、データのカットやペーストはできません。これはデータ構造の完全性を保つためです。
これらのページでは、サウンド、マイク・プリセット、ギター・プリセット、MIDIプリセットなどの固定構造に整理されたエレメントのコピーや移動ができません。
コピーするデータを選択する
- 外部デバイスからコピーする場合は、そのデバイスをUSB HOST端子に接続します。
- FILEキーを押すと、メインのFileページが表示されます。
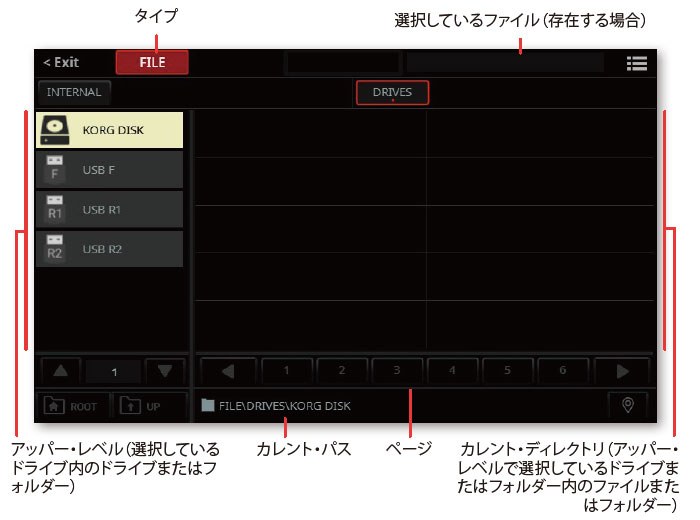
- Internalキーにタッチして、内部メモリーのユーザー・エリアを表示し、Drivesキーにタッチしてドライブを確認します。ファクトリー・エリアにはアクセスできません。上の画像はこのページの一般的な表示内容です。
- フォルダーを閲覧します。フォルダーにタッチして開きます。Upキーにタッチすると、現在のフォルダーを閉じ、1つ上のディレクトリーが確認できます。Rootキーにタッチすると、ドライブのメイン・ディレクトリーに戻ります。
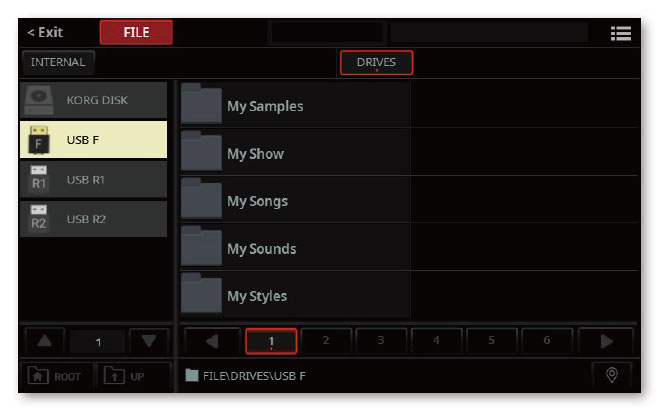
- フォルダーにタッチして内容を確認します。通常のフォルダーは、(パソコンのフォルダー同様に)自由に整理できます。KSTフォルダーの構造は内部メモリーのユーザー・エリア同様に固定構造です。前のセクション(選択ウィンドウからコピーと移動を行う場合)と同じように閲覧できます。
- フォルダーをコピーまたは移動するには、対象をタッチして開き、各ファイルの内容を確認します。フォルダー内のファイルにはタッチしないでください。ここでは、フォルダのすべてのコンテンツを選択します。うっかりファイルにタッチしてしまった場合は、SHIFTキーを押しながらもう一度タッチして選択を解除します。
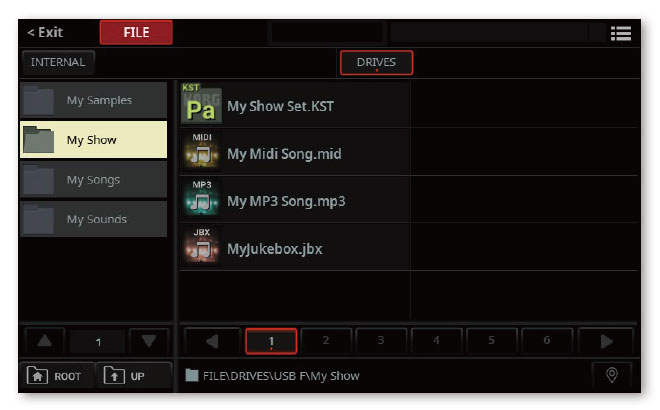
- 1つのファイルをコピーまたは移動するには、フォルダーをタッチして開き、各ファイルの内容を確認します。コピーまたは移動するファイルを確認したら、タッチして選択します。
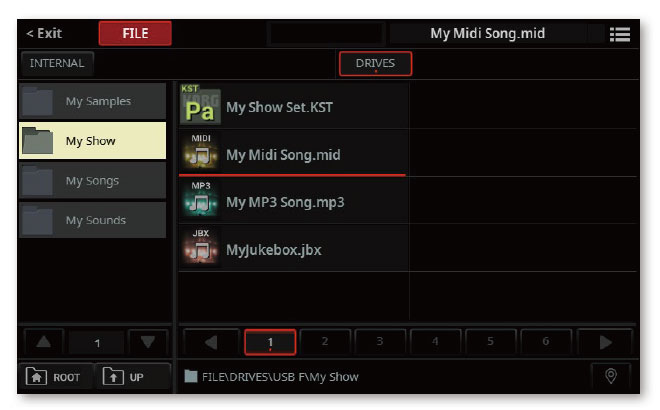
CopyまたはCutコマンドを選択する
- コピーまたは移動するファイルやフォルダーを選んだら、ページ・メニュー ( )からCopyまたはCutコマンドを選んで、CopyまたはCutダイアログ・ボックスを開きます。
警告:カット操作の最後に、元のデータは元あった場所から削除されます。
移動先を選択する
ソース・データを選び終わったら、移動先を選択できます。
- フォルダーを閲覧します。
- データをコピーまたは移動するドライブまたはフォルダーで、ページ・メニュー ( )からPasteコマンドを選択します。
コピーまたは移動するファイルは対象の場所にすでにある既存ファイルとマージされます。同じ名前のファイルのみが(確定後に)置き換えられます。
既存のファイルまたはフォルダーの上書き
ペーストするときに、コピー元と同じ名前のファイルまたはフォルダーが、ペースト先の場所に存在する場合があります。この場合は、ファイルまたはフォルダーを上書きしてよいかどうかを尋ねられます。
重複するファイルまたはフォルダーが見つかったときは、以下のダイアログ・ボックスが表示されます。
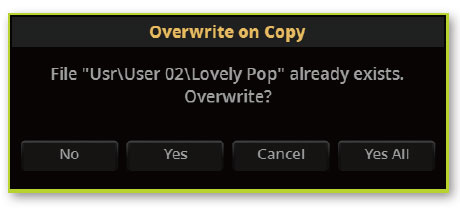
| オーバーライト | 意味 |
|---|---|
| No | ファイルまたはフォルダーに上書きしません。ソース・ファイルまたはソース・フォルダーをペーストしません。他のファイルやフォルダーについても同様です。 |
| Yes | ファイルまたはフォルダーに上書きします。他のファイルやフォルダーについても同様です。 |
| Yes (to) All | ファイルまたはフォルダーに上書きします。後続の重複するファイルまたはフォルダーもすべて上書きします。このダイアログ・ボックスは、再表示されません。他のファイルやフォルダーについても同様です。 |
| Cancel | 操作を中止します。 |