ドライブにPa5Xデータを保存する
KSTフォルダーに保存する
内蔵メモリーのユーザー領域、またはその一部をKSTフォルダーに保存できます。保存対象となるデータは以下の通り。
KSTフォルダーはドライブの通常のフォルダーに保存できます。
ユーザー・データは保存できますが、ファクトリー・データは保存できません。
保存するデータを選択する
データを内部メモリーから選択してドライブに保存します。
- 外部デバイスに保存する場合は、そのデバイスをUSB HOST端子に接続します。
- FILEキーを押すと、メインのFileページが表示されます。
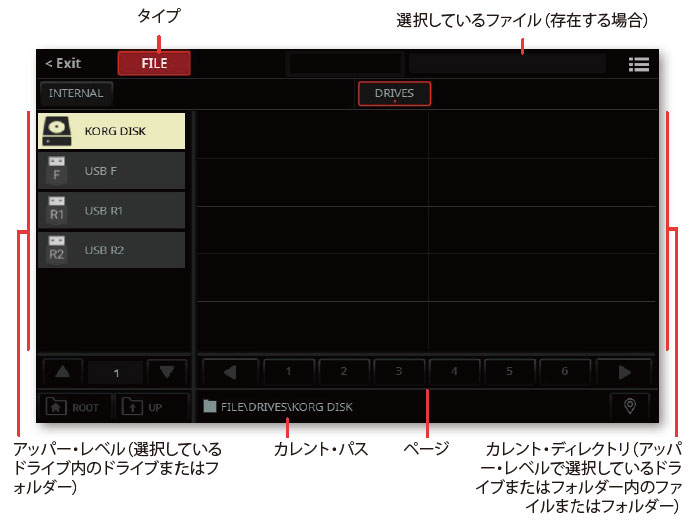
- Internalキーにタッチし、内部メモリーのユーザー・エリアの内容を確認します。ここでは、内部メモリー内のユーザー・ファイルがすべて選択されています。
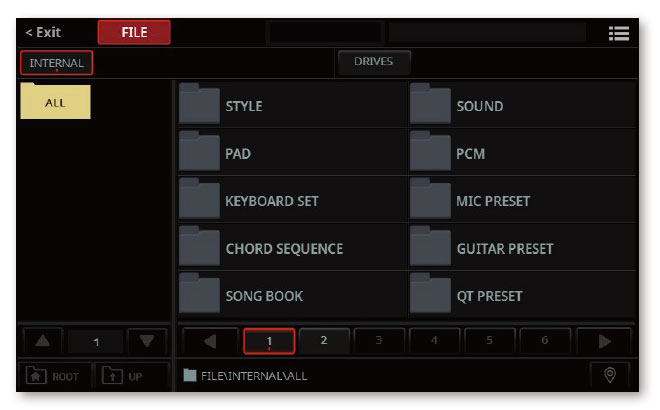
- フォルダーを閲覧します。フォルダーにタッチして開きます。Upキーにタッチすると、現在のフォルダーを閉じ、1つ上のディレクトリーが確認できます。Rootキーにタッチすると、内部メモリーのメイン・ディレクトリー(“全”レベル)に戻ります。
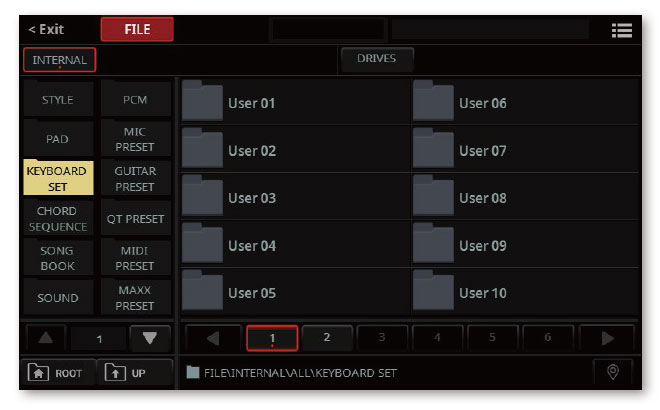
- データの種類にタッチして、使用可能なすべてのバンク(内部メモリー内の個々のエレメントを含むフォルダー)を確認します。前の例は、キーボード・セット・バンクです。ここでは、すべてのキーボード・セット・バンクを選択します。
- バンクを保存するには、対象をタッチして開き、各ファイルの内容を確認します。バンク内のファイルにはタッチしないでください。ここでは、バンク内のすべてを選択します。うっかりファイルにタッチしてしまった場合は、SHIFTキーを押しながらもう一度タッチして選択を解除します。
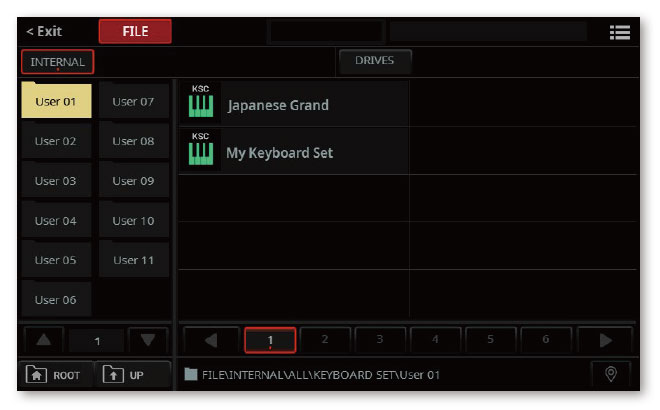
- 1つのファイルを保存する場合は、バンクをタッチして開き、各ファイルの内容を確認します。保存するファイルを確認したら、タッチして選択します。複数のファイルを選択する場合は、SHIFTキーを押しながらすべての対象にタッチします。
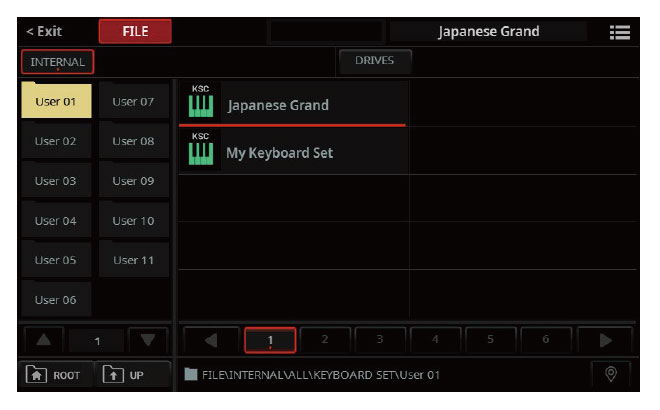
Saveコマンドを選択する
- 保存するファイルまたはフォルダーを選んだら、ページ・メニュー ( )からSaveコマンドを選んで、Saveダイアログ・ボックスを開きます。
- KSTフォルダーが選択されていない場合、選択するか新規作成するかを問うメッセージが表示されます。
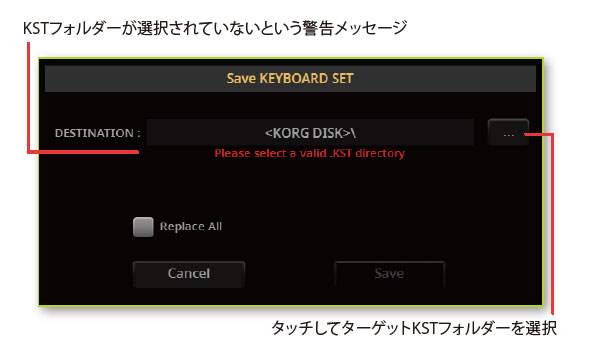
ターゲットKSTフォルダーを選択する
- 選択 ( … )キーにタッチし、Destination KSTウィンドウを開きます。
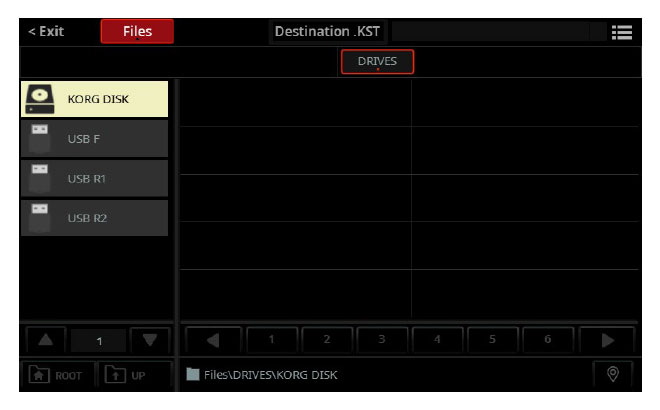
- 左側の対象のストレージ・デバイスにタッチし、 フォルダーを閲覧してデータを保存する場所を確認します。
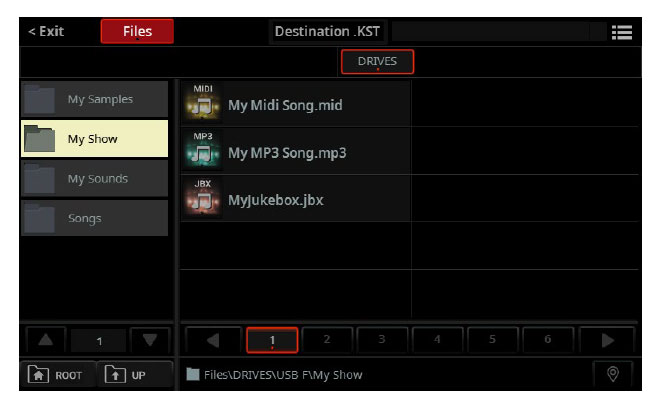
- KSTフォルダーにタッチし、 保存先を選択します。
- EXITキーを押して、Saveダイアログ・ボックスに戻ります。
新規のKSTフォルダーを作る
新規の、空のKSTフォルダーを作成することで、何も上書きすることなく保存することができます。
- Destination KSTウィンドウで、ページ・メニュー ( )からCreate New .KSTコマンドを選びます。Create KSTダイアログ・ボックスが表示されます。
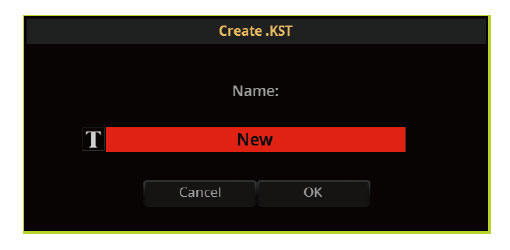
- Text Edit( )キーをタッチしてバーチャル・キーボードを開き、名前を編集します。
- 名前の編集が完了したら、バーチャル・キーボードの下のOKキーをタッチして確定します。
- EXITキーを押して、Saveダイアログ・ボックスに戻ります。
保存先を選択する
ソース・データとターゲットKSTフォルダーを選び終えたら、Saveダイアログ・ボックスで保存先を選択できます。ソース・データによって表示されるダイアログ・ボックスの内容は異なります。
- すべてのフォルダーを選択し、その中のフォルダーを選択していない場合は、次のダイアログ・ボックスが表示されます。
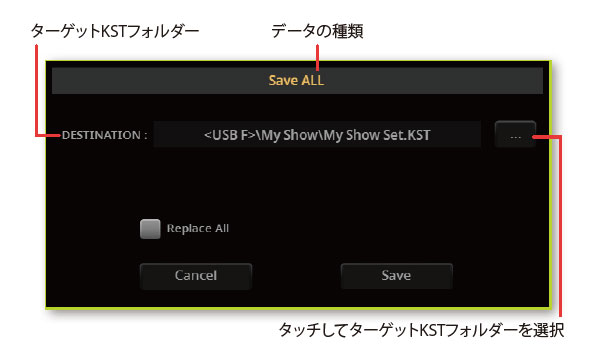
- データの種類(スタイル、キーボード・セットなど)を選択した場合は、次のダイアログが表示されます。
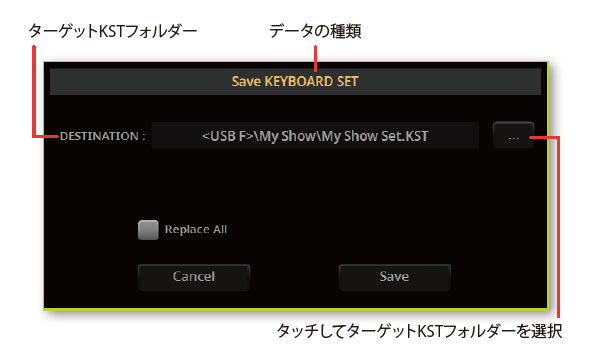
- バンク(スタイル、キーボード・セットなど)を選択した場合は、次のダイアログが表示されます。
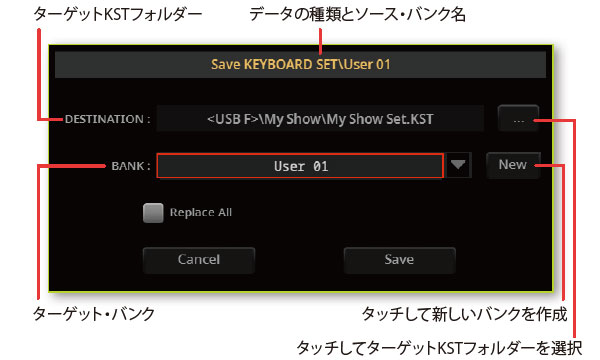
- 1つのファイルを選択した場合は、次のダイアログが表示されます。
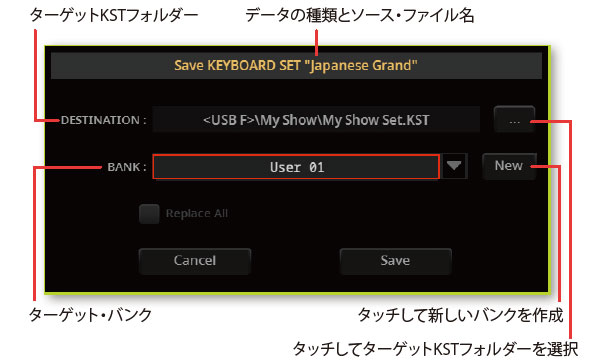
ロード先でデータをマージまたは置き換える
データをマージするか置き換えるかを選択します。
- Replace Allチェックボックスを選択すると、対象フォルダ内の選択した種類(スタイル、キーボード・セットなど)のすべての既存ファイルが新たに保存するファイルに置き換えらえます。
- Replace Allチェックボックスを選択しない場合は、新たに保存したファイルは対象フォルダーの既存ファイルとマージされます。同じ名前のファイルのみが置き換えられます。
警告:置き換えられる元のデータはすべて削除(上書き)されますのでご注意ください。
データを保存する
- 保存を確定します。
- 選択した保存先が正しければ、そのまま続けます。
- 対象フォルダーの別の保存先を選ぶ場合は、バンク名の隣にある下向きの矢印をタッチして、別のバンクを選択します。
- 新しいバンクを作成する場合は、Newキーにタッチします。
- Saveキーをタッチして確定するか、Cancelを押して中止します。確認後、保存先のアイテムは上書きされ、元のデータは削除されます。
保存が中断されたら
保存中に、対象のドライブに十分な空き容量がない場合は、保存操作は中断されます。新しく作成したKSTフォルダーは削除されます。既存のKSTフォルダーに上書きした場合は、復元されます。データは全く保存されません。
サイズの大きい別のデバイスを選んで、もう一度保存操作を行ってください。