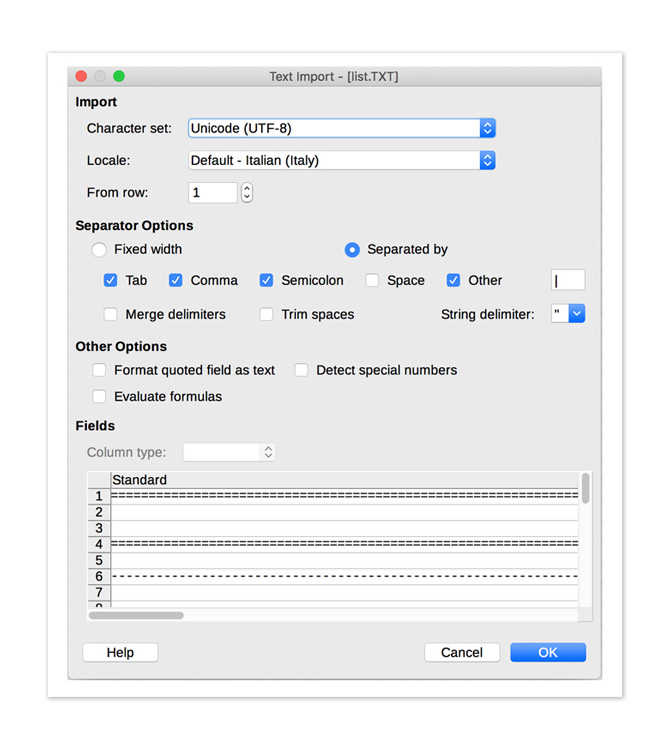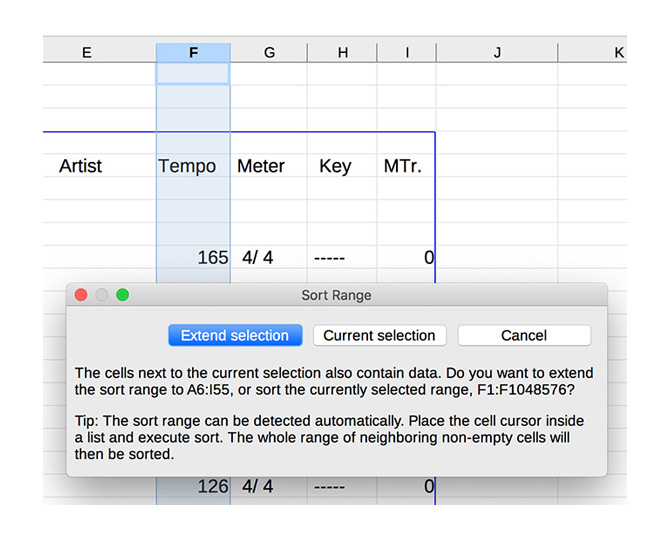ブック・リストやセット・リストをテキスト・ファイル形式でエクスポートする
リストをエクスポートする
ブック・リストやセット・リストに含まれる曲のリストをエクスポートして、ライブなどでプレイリストとして使用できます。
- SongBook > BookまたはSet Listページで、希望するリストの順序とフィルターを選択します。
- ページ・メニュー ( )からExport Book/Set List as Text Fileコマンドを選んでExport as Text Fileダイアログ・ボックスを表示します。
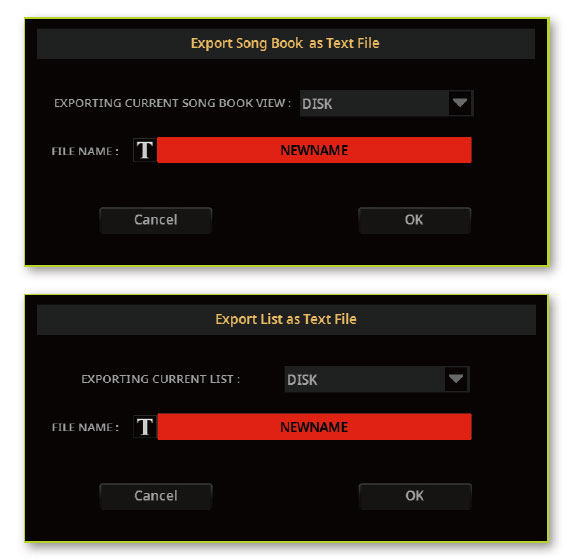
- デバイスのポップアップ・メニューから、リストをTXTファイルとして保存するデバイスを選択します。ファイルはデバイスのルートに保存されます。

- リストの名前を変更することができます。テキスト・エディット( )アイコンをタッチしてバーチャル・キーボードを開き、名前を編集します。名前の編集が完了したら、バーチャル・キーボードの下のOKキーをタッチして確定します。
- Export as Text Fileダイアログ・ボックスに戻ったら、OKキーをタッチしてエクスポートを確定します。
フィルタリングされたデータを含むTXTファイルが作成されます。ターゲット・デバイスに
同じ名前のファイルがすでに存在する場合は、確認されずに上書きされます。
パーソナル・コンピューターでリストを正しく表示して印刷するには、テキスト・エディター
で等幅の文字を使用します。
テキスト・リスト編集のヒント
Pa5Xで作成したテキスト・リストを印刷したい場合は、パソコンから印刷してください。デフォルトでは、テキスト・リストは、どのテキスト・エディタからでもすぐに(横長の用紙に)印刷できるようにフォーマットされています。
しかし、リストのデータを並べ替えたり、別の並べ方を選んだり、一部のデータだけを選択したい場合にいは、表計算ソフトを使えば、それが可能となります。
例として、自由に利用できるLibreOfficeを使った方法を紹介します。
- LibreOfficeで、新しいCalcスプレッドシートを作成します。
- Pa5Xが生成したテキスト・リストを開きます。
- テキスト・インポート・ダイアログが表示されます。その他のフィールドに縦棒(‘|’)を入力します。
- OKをクリックして確定します。各フィールドが別の列に区切られたスプレッド・シートが表示されます。
- 不要な列を選択して削除することができます。
- 空の行を消去するには、いずれかの列を選択し、データ・メニューから昇順ソート・コマンドを選択します。
- 他のすべての列を並べ替えるには、選択の拡張を確認します。そうすると、スプレッド・シートの最後に空の行が見つかります。それらを選択し、削除します。
- スプレッドシートを好きなように並べ替えます。