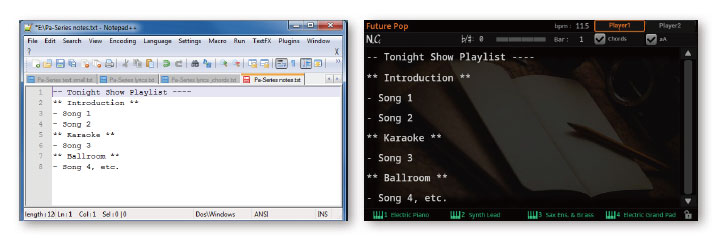歌詞とコード
プレーヤーの選択
- Lyrics、ScoreまたはMarkersページに入っている状態で、タイトル・バーのPlayer 1またはPlayer 2キーをタッチして、プレーヤーを選択します。
- ソングの演奏中にX-FADERスライダーを動かして、2つのプレーヤーをミキシングします。
- X-FADERスライダーを左端にするとプレーヤー1のみの演奏に、右端にするとプレーヤー2のみの演奏になります。真ん中にすると両方のプレーヤーがミックスされた状態になります。プレーヤーごとの個別コントロール該当するプレーヤー・セクションのインジケーターが点灯します。
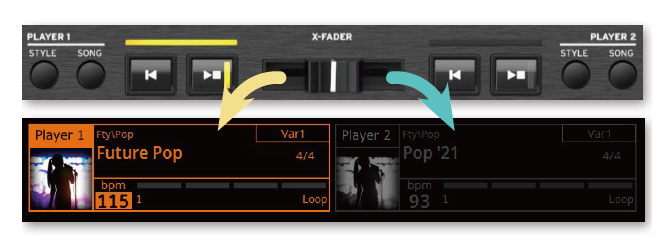
歌詞とコードはどこに含まれているか?
- MIDIソングの内に含まれています。歌詞とコードは、MIDIイベントとしてMIDIソングの中に含まれています。
- MP3ソングに含まれています。歌詞は、ID3/Lyrics3とID3/FramesタグとしてMP3の曲中に含まれることがあります。
- スタイルまたはソングに関するテキスト・ファイル歌詞およびコードは、MIDIソング名またはMP3ソング名と同じ名前を持ち、同じフォルダーにあるテキスト・ファイルとして含まれている場合があります。ソングやスタイルを演奏中にテキスト・ファイルをロードすることもできます。
- ソングブック・エントリーにリンクされているテキスト・ファイルSongBook Entryにリンクされているテキスト・ファイル(.txt)に含まれています。
ソングに含まれている歌詞とコードの表示
歌詞とコードは、歌詞MIDIイベントとしてMIDIソングの中に含まれている場合があります。自動的にソングと同期するため、これが最善の使用法です。
歌詞とコードの表示
歌詞ページを開く
- コントロール・パネルのLYRICSキーを押します。Lyricsページが表示され、選択したプレーヤーで演奏している曲の歌詞が表示されます。
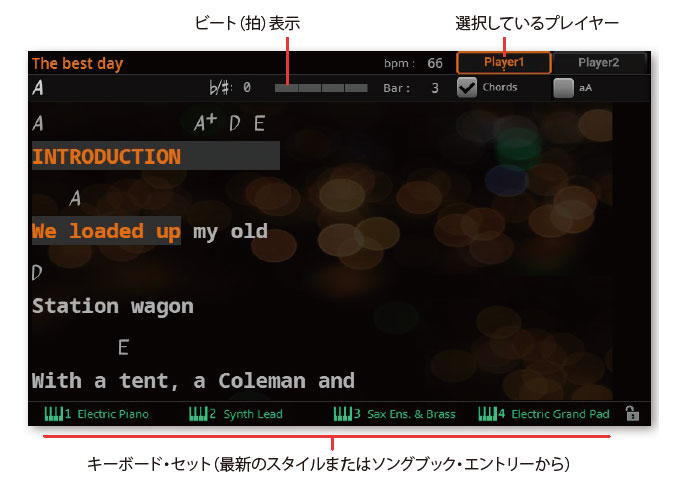
歌詞を表示する
- MIDIソングやMP3ファイルに歌詞データが内蔵されている場合は、それらを再生すると歌詞がディスプレイに自動的にスクロール表示されます。歌詞はソングの進行に合わせて反転表示になります。
歌詞ページを閉じる
- 歌詞の使用を終えるときは、コントロール・パネルのLYRICSキー、またはEXITキーを押して歌詞ページを閉じます。
テキスト・サイズの調節
表示される文字の大きさを切り替えられます。歌詞ページのaAキーをタッチすると文字の大きさが変わります。
- aAをチェックしてより小さなフォントを選び、1ページ内でより多くの文字を表示することができます。
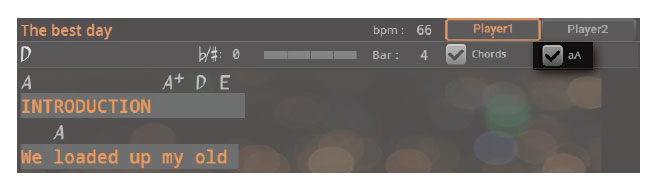
- aAのチェックを外し、より大きなフォントを選び、離れていても歌詞が読みやすい表示にすることができます。
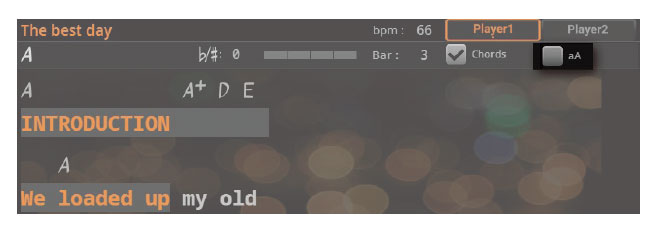
コードの表示/非表示
歌詞イベントに含まれているコード・ネームの表示、非表示ができます。LyricsページのChordチェックボックスを使います。
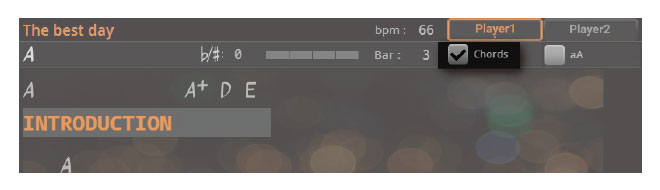
- Chordにチェックするとコード・ネームが表示されます。コード・ネームはソングの進行に合わせて歌詞の上に表示されます。
- Chordのチェックを外すとコード・ネームが非表示となります。
コードのトランスポーズ
Master Transposeの設定次第では、TRANSPOSEキーで、コード・ネームをトランスポーズすることができます。コード・ネームをトランスポーズするには、Settings > Menu > Tuning > Transpose Controlページを開き、次のいずれかの設定を選択します。
ソングとともにトランスポーズするコード・ネーム
- SongとScore両方のチェックボックスをチェックします。
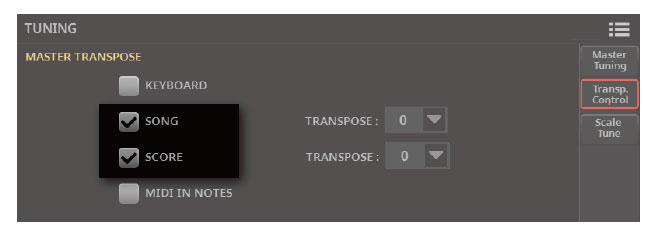
ソングはトランスポーズするがコード・ネームはしない
- Songチェックボックスをチェックします。Scoreはチェックしません。
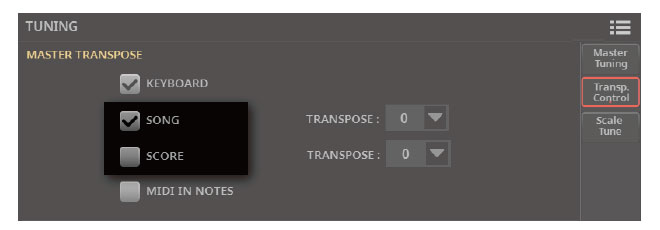
コード・ネームのトランスポーズについての詳細は、「スコアとコード・ネームのトランスポーズ」を参照してください。
テキスト・ファイルとしてロードした歌詞とコードの表示
歌詞とコードはテキスト・ファイルとしてロードすることができ、スタイルまたはソングと同じファイル名として扱うか、ソングブック・エントリーからリンクさせるか、手動でロードします。ディスプレイ上で、スイッチまたはフットスイッチを使って、手動でスクロールする必要があります。
正しく初期化されたテキスト・ファイルの作成方法につきましては、「パソコンで行うテキスト・ファイルの作成」を参照してください。
ソングと同じ名前のテキスト・ファイルのロード
歌詞やコードを含んだテキスト・ファイルは、スタイル、MIDIソングやMP3ソングと同じファイル名にすることができます。例えば、MySong.txtというテキスト・ファイルがMySong.midやMySong.mp3ファイルと同じフォルダーにある場合、ソング・ファイルをロードすると歌詞のテキスト・ファイルも一緒にロードされます。
テキスト・ファイルをKSTフォルダーにコピーすることはお勧めしません。スタイルにテキスト・ファイルを追加する場合は、スタイルをいずれかのドライブの中の通常のフォルダーに、関連するテキスト・スタイルと一緒にコピーしてください。
このテキストはMIDIソングに含まれるLyricsイベントより優先されます。
ソングブック・エントリーにテキスト・ファイルをリンクする
ソングブック・エントリーにリンクされたテキスト・ファイルに歌詞やコードが入っていることがあります。このエントリーはスタイルまたはソングを基本とするものでも構いません。「ソングブック・エントリーのエディット」の章を参照してください。
手動で行う歌詞とコードの外部テキスト・ファイルのロード
スタイルやソングに歌詞やコードの情報がない、または関連テキストがない場合は、スタイルやソングを選択した後からテキスト・ファイルをロードすることができます。
手動でのテキスト・ファイルのロード
下記の場合はLYRICSキーを押すと何も入っていないLyricsページとメッセージが表示されます。
- ソングに歌詞やコードの情報がない場合
- スタイルやソングに関連する外部のテキスト・ファイルはありません。
- ソングブック・エントリーにリンクされたテキスト・ファイルがない場合
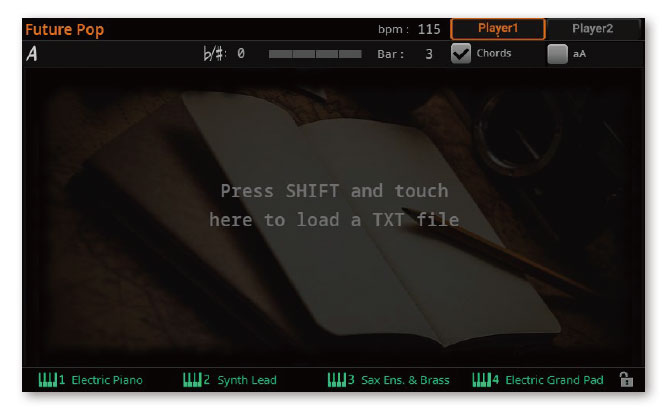
下記のように対応してください:- SHIFTキーを押しながらディスプレイの中央をタッチします。
- するとSelectウィンドウが表示されますので、必要なテキスト・ファイルを選択してロードします。
- テキスト・ファイルを選択したら、ページ・メニュー ( )からLoadコマンドを選択し、ロードします。
- EXITキーを押して、Lyricsページに戻ります。
テキストを手動でスクロールする
歌詞やコードが入ったテキストがソングにリンクされている場合や、そのテキスト・ファイルをロードした場合、テキストはソングの進行に合わせた自動スクロール表示をしません。この場合、次の方法で手動スクロール表示をしてください。
表示されているテキストをスクロールする
- DIALかUP/DOWNまたは縦スクロール・バーを使い、テキストをスクロールします。
スイッチ、フットスイッチ、コントロール・キーを使ってテキストをスクロールする
- Text Page Downコマンドを実物のコントローラーに割り当てます。また、Text Page Upコマンドを別のコントローラーに割り当ててテキストを戻すこともできます。
- これをアサイナブル・スイッチに割り当てる場合は、Home > Menu > Switches > Switchesページを開きます。
- これをフットスイッチに割り当てる場合は、Settings > Menu > Controllers > Footページを開きます。
- これをコントロール・キーに割り当てる場合は、Settings > Menu > Controllers > Sliders/Buttons ページを開きます。
- 歌詞ページに戻り、設定したコントローラーを使ってテキストをスクロールします。
アサイナブル・スイッチにテキストのスクロール機能を割り当てた場合、スクロール機能はそのキーボード・セット、ソングブックのエントリー、または外部テキスト・ファイルと関連付けたソングにのみ有効となります。一方、フットスイッチまたはコントロール・キーに割り当てた場合は、別のキーボード・セットやソングブック・エントリーを選択しても機能が有効となるグローバル設定となります。
パソコンで行うテキスト・ファイルの作成
正しいテキスト・ファイル形式の選択
Unicodeテキスト・エンコーディングを使用すれば、本機で複数言語の歌詞に対応することができます。通常のプレーンなファイルにUnicode UTF-8(BOM付き)エンコーディングを適用したもので、Windows対応のEOL(CRLF)であることをご確認ください。
正しいテキスト・エンコーディングで作成するには、テキスト・エンコーディングが選択できるテキスト・エディタ(Windows用、Mac用)を使用します。例えばWindows用のフリーウェアでは、Don Ho制作の「Notepad++」、Mac用ではBare Bone制作の「BBEdit」などがあります。
言語テキスト・エンコーディング
テキスト・ファイルの作成や編集には、UTF-8のBOM付きエンコーディングのご使用をお勧めします。これができない場合は、本機で選択した言語に合うことをご確認の上、以下のいずれかのテキスト・エンコーディングを選んでファイルを保存してください。安全のために、テキスト・ファイルに合ったコード・セットを選択してください。
| 言語 | エンコーディング(Notepad++) | エンコーディング(BBEdit) |
|---|---|---|
| Dutch | Western European > Windows-1252 | Western (Windows Latin 1) |
| English | Western European > Windows-1252 | Western (Windows Latin 1) |
| Estonian | Baltic > Windows-1257 | Baltic (Windows) |
| French | Western European > Windows-1252 | Western (Windows Latin 1) |
| German | Western European > Windows-1252 | Western (Windows Latin 1) |
| Greek | Greek > Windows-1253 | Greek (Windows) |
| Italian | Western European > Windows-1252 | Western (Windows Latin 1) |
| Polish | Central European > Windows-1250 | Central European (Windows Latin 2) |
| Russian | Cyrillic > Windows-1251 | Cyrillic (Windows) |
| Spanish | Western European > Windows-1252 | Western (Windows Latin 1) |
| Turkish | Turkish > Windows-1254 | Turkish (Windows Latin 5) |
本機での言語設定
テキスト・ファイルを本機で正しく認識させるには、Languageパラメーターでご希望の言語を設定してください。
- Settings > Menu > General Controls > Interfaceページを開きます。
- Languageポップアップ・メニューから使用できる言語を選択します。
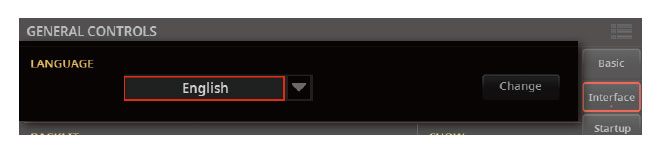
- Changeキーにタッチして、選択言語を適用します。
UnicodeではなくASCIIでテキスト・ファイルをエンコードする場合は、本機で選択した言語とテキスト・ファイルの言語間のミスマッチが生じる場合があります。この場合、コンピューターから正しいエンコーディングのテキスト・ファイルを再度保存することをお勧めします。非推奨ですが、本機の言語設定を変えてテキスト・ファイルを再度ロードする方法もあります。
Windows PCでテキスト・ファイルを編集する
- Notepad++を起動します。
- 元のテキスト・ファイルを開きます。
- File > Newを選択します。新規タブに空のファイル(新規ファイル)が表示されます。
- Encoding > Character sets > [Your Language] > [Encoding]を選択します。
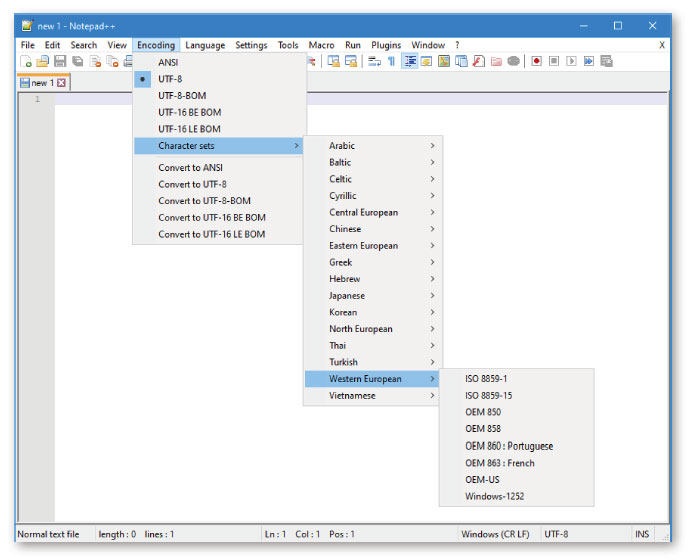
- 元のテキスト・ファイルのタブをクリックします。
- 元のテキスト・ファイルの内容をすべて選択してコピーします。
- 空のテキスト・ファイル(新規ファイル)のタブをクリックします。
- コピーしたテキストをペーストします。
- 新規ファイルに名前を付けて保存します。
- ファイルを本機にロードし、正しく表示されるかどうかを確認します。
Macでテキスト・ファイルを編集する
- BBEditを起動します。
- 元のテキスト・ファイルを開きます。
- ウィンドウ下部のステータス・バーに、Document Text Encodingパラメーターがあります(通常の初期設定はUnicode UTF-8です)。これをクリックしてポップアップ・メニューを開き、Unicode (UTF-8, with BOM)を選択します。
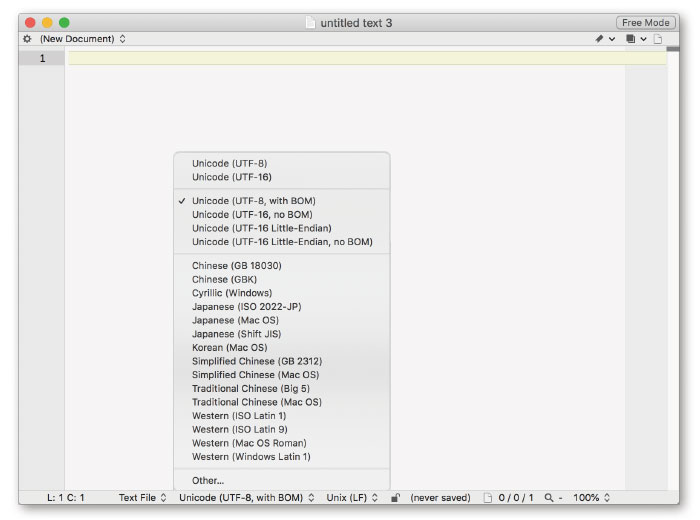
- ステータスバーの横にLine Break Type(これは通常Unix (LF)に設定されています)があります。クリックしてポップアップ・メニューを開き、Windows (CRLF)を選択します。
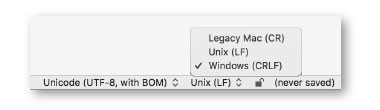
- File > Save Asを選択して、コピーを保存します。別の名前を付けてください。また、Save Asダイアログ・ボックスに正しい改行とエンコーディングが表示されていることを確認します。
- 保存したテキスト・ファイルを本機にロードし、正しく表示されるかどうかを確認します。
Paシリーズが対応しているテキストのフォーマット
パソコン上でテキスト・ファイルを編集する際に、テキストのフォーマット( 体裁)を本機で正しく表示できる形にしておく必要があります。
フォント:等幅フォントを使用してください( Courier、Courier New、Letter Gothic、Lucida Sans、Menlo、Monaco、Vera Sansなど)
1行の文字数:本機での小さい文字サイズを使用する場合、1行の文字数は英数字で最大41字です。大きい文字サイズの場合は1行最大24字になります。
- 文字サイズ小の場合(テキスト・エディタと本機の画面表示)
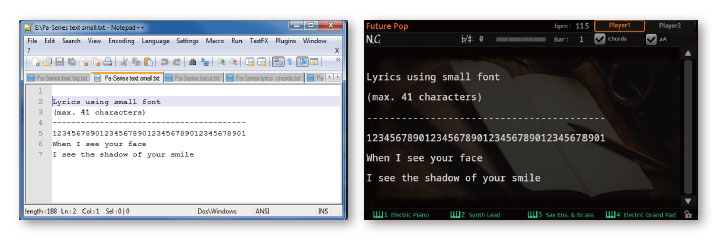
- 文字サイズ大の場合(テキスト・エディタと本機の画面表示)
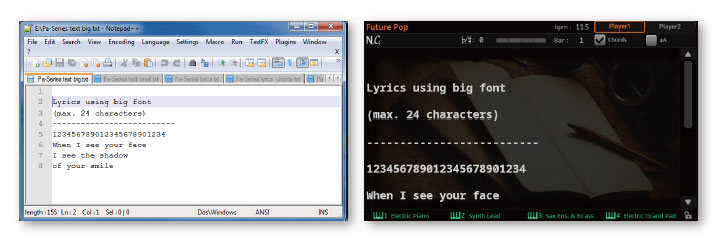
テキスト機能を演奏用メモとして活用
テキスト・ファイルのロード(インポート)機能は、歌詞以外にもライブなどの演奏用メモ(いわゆる「カンペ」)を本機に入れておくという活用法もあります。下図はライブのセット・リストと進行をテキストにしたものです(左:テキスト・エディタ、右:本機の画面表示)。